Email Client Setup: Outlook for iOS
Prerequisite: You must have the Duo Mobile app installed and registered prior to completing the instructions below.
Looking for instructions for removing your Washington University email from the Outlook app on your iOS device?
Setup Instructions
Washington University users have access to Outlook on their iOS device. Follow these steps to get set up.
- Download the Microsoft Outlook app from the App Store.
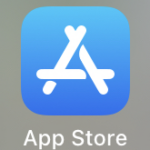
- Navigate to the App Store.
- Search for Microsoft Outlook.
- Select Get.
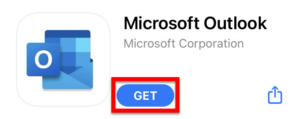
- Open the Microsoft Outlook app.
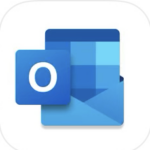
- Enter your …@wustl.edu address and select Add Account.
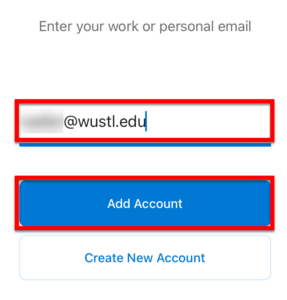
- You should be redirected to the WUSTL Connect page. Enter your WUSTL Key and Password. Tap the Login button.
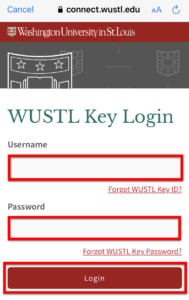
- Use DUO to complete Two-Factor Authentication (2FA). (DUO Help)
- Select Maybe Later when asked if you would like to add another account to finish the installation.
Synchronize Your Outlook Contacts
- Select the Home icon in the upper left corner.
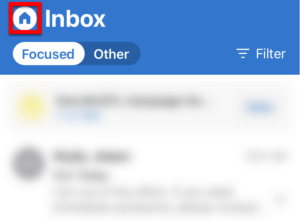
- Select Settings (the Gear Icon).
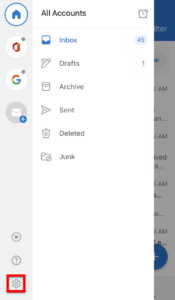
- Select your WUSTL Office 365 Account.
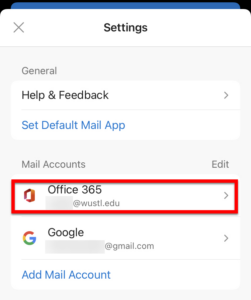
- Use the toggle button to select Save Contacts.
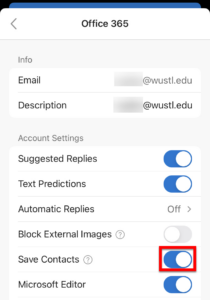
- Select Save to my iPhone
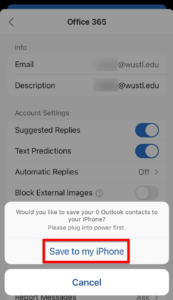
Control Notifications through your iOS settings
- Open Settings.
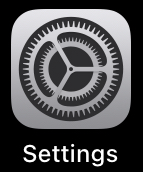
- Select Notifications.
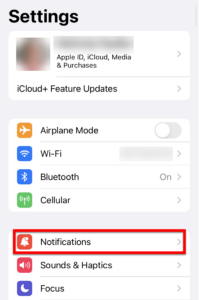
- Select Outlook.
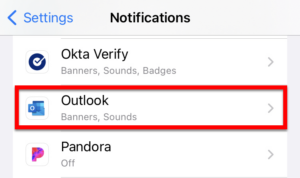
- Select how Outlook can display notifications, how they are displayed, if a sound is triggered, and what sound is associated with Outlook notifications. You do not need to save on this screen: Your selections are automatically saved.
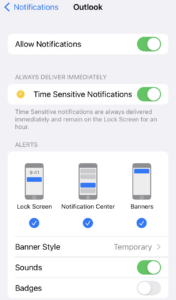
Removal Instructions
Follow these instructions to remove your Washington University email from the Outlook app on your iOS device.
- Open the Outlook app.
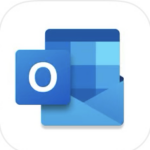
- Tap the Home icon on the top left side of your screen.

- Tap the Settings gear at the bottom left side of the screen.
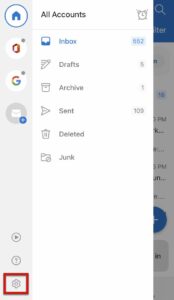
- Select the Office 365 account with your WUSTL email address.
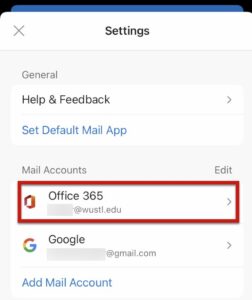
- Scroll to the bottom and select Delete Account.
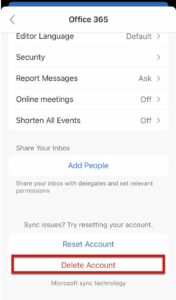
- Confirm delete by clicking Delete on the popup menu.
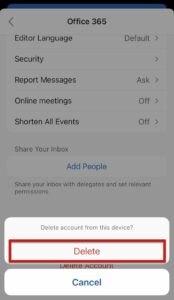
Email Client Setup | Outlook for Windows | Outlook for Mac OS | Apple Mail | Outlook App for iOS | Outlook App for Android | iOS | Android | Other Mail Clients