Email Client Setup: iOS
Attention all School of Medicine students, faculty, and staff
- School of Medicine students, faculty, and staff are prohibited from using the built-in iOS Mail app.
- Please use the Outlook App for iOS or the Outlook Web App when accessing your WashU provided email on an iOS device.
Setup Instructions
Washington University users have access to email on their iOS device. Follow these steps to get set up.
- Open the Settings app.
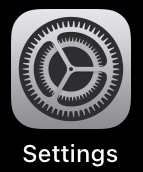
- Tap Mail.
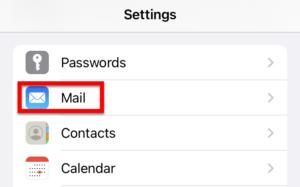
- Tap Accounts.
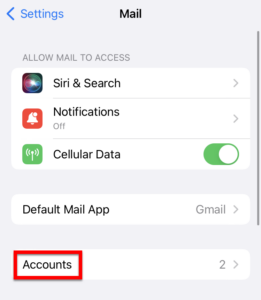
- Tap Add Account.
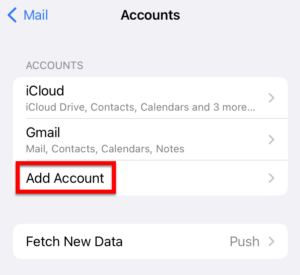
- Tap Microsoft Exchange and then enter the following information:
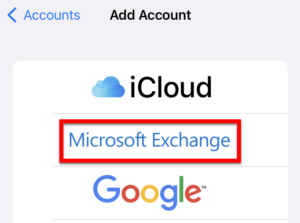
- Email:
- If your WUSTL Key username matches the first part of your @wustl.edu email address, enter: yourwustlkey@wustl.edu
- If your WUSTL Key username differs from the first part of your @wustl.edu email address, enter: yourwustlkey@email.wustl.edu
- Description: Leave as Exchange or change to WUSTL email.
- Tap Next.
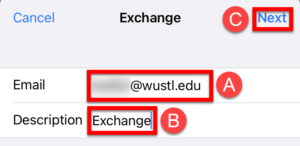
- Tap Sign In.
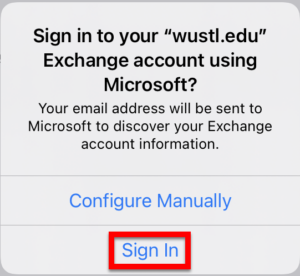
- You should be redirected to the WUSTL Connect page. Enter your WUSTL Key and Password. Tap the Login button.
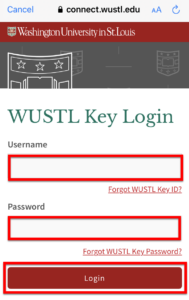
- Use DUO to complete Two-Factor Authentication (2FA). (DUO Help)
- Select which services you want to sync with your WUSTL account.
Note: if you choose to sync calendars or contacts, you may be asked whether you wish to keep your existing calendars and contacts. If you do not select Keep Contacts or Keep Calendars, the contacts and calendars previously stored on your iOS devices will be permanently erased. - Once you have selected the services you want to use, tap Save.
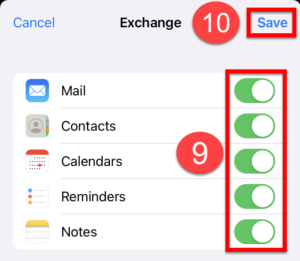
Removal Instructions
Follow these instructions to remove the your Washington University email from your iOS Mail app.
- Tap Settings.
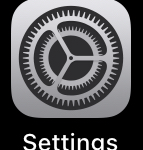
- Scroll down and tap Mail.
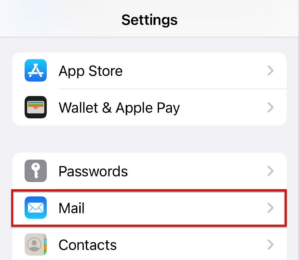
- Click Accounts.

- Tap on the Exchange account.
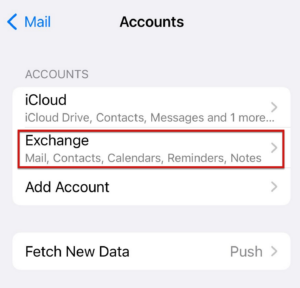
- Tap the red Delete Account button
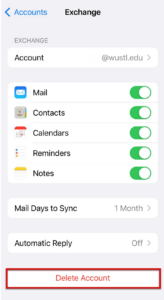
Email Client Setup | Outlook for Windows | Outlook for Mac OS | Apple Mail | Outlook App for iOS | Outlook App for Android | iOS | Android | Other Mail Clients