Email Client Setup: Outlook for Windows
Setup Instructions
Washington University users have access to Outlook on their Windows device. Follow these steps to get set up.
- Click the Windows button.
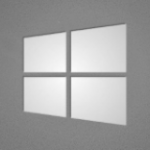
- Scroll down the left pane menu and select Outlook 2016.
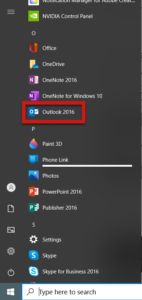
- In the New Profile popup, type the word Outlook into the Profile Name box and select OK.
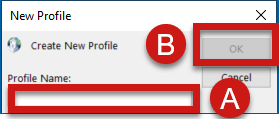
- Enter your enter your full WUSTL email in the E-mail Address field and click Next. *Do not supply your password in the password field.
- If your WUSTL Key username matches the first part of your @wustl.edu email address, enter: yourwustlkey@wustl.edu
- If your WUSTL Key username differs from the first part of your @wustl.edu email address, enter: yourwustlkey@email.wustl.edu
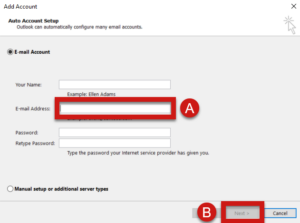
- You should be redirected to the WUSTL Connect page. Enter your WUSTL Key and Password, and select the Login button.
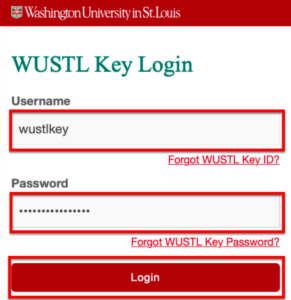
- Use DUO to complete Two-Factor Authentication (2FA). (DUO Help)
- Select No, sign in to this app only, and click OK and Finish.
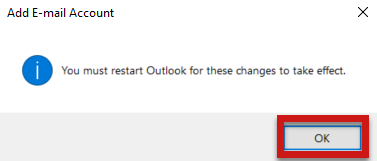
Email Client Setup | Outlook for Windows | Outlook for Mac OS | Apple Mail | Outlook App for iOS | Outlook App for Android | iOS | Android | Other Mail Clients