Zoom

A new version of the Zoom app is currently being pushed out to all WashU IT managed computers through the first week in September. If any issues arise, please contact the WashU IT Service Desk ithelp@wustl.edu or at (314) 933-3333.
Zoom Meeting Security Best Practices
Our comprehensive guide to Zoom best practices will ensure your meetings are both efficient and secure.
Zoom Usage Hints and Tips
Looking for ways to improve your video conferencing experience? Here a few hints and tips to having a successful Zoom video conference!
- Each participant is joining a virtual room where the meeting is taking place. Your device (computer, tablet, smart phone, etc…) has to transmit and receive live audio, screen sharing and video in most video conferencing. The stronger and more stable your connection to the meeting, the better the experience.
- Ethernet (hardwired internet connection) – use an Ethernet cable if possible; wifi could add to an unstable connection, especially if using live video.
- Smart Phone – to increase stability of the session, it is best to not use live video if using a smart phone.
- View Wireless (WiFi) Connection Issues for more information on wireless connectivity and network instability issues while using Zoom.
- If you have bandwidth issues, audio should be the highest priority and also uses the least amount of bandwidth.
- Shared content is next in priority after audio. It requires more bandwidth but is normally very important for collaboration.
- Live video takes the most bandwidth and should only be used as necessary.
Wear headphones if possible. Zoom does audio processing to reduce background noise so wearing reduces the work it has to do.
- More light in the room is normally better for webcams.
- Direction of the light can make your face look different.
Zoom FAQ
If you are struggling with an issue not featured here, the answers to most commonly asked questions, including ones not listed below, can be found in our Zoom Cheatsheet.
How can I lock a meeting?
Meetings can be locked, which prevents other participants from joining the meeting in progress. You can learn more about locking meetings and managing participants here.
How can I upgrade my Zoom app?
As of Friday, April 10, 2020, all managed Windows computers’ Zoom app will be enabled for auto-upgrading. The next time users…
How do I add an attendee as an alternate host?
The alternative host option allows you to schedule meetings and designate another licensed user on the same account to…
How do I enable breakout rooms?
Visit the Zoom Help Center to learn more…
How do I get the Outlook plug-in for Zoom?
- Download the Zoom Microsoft Outlook Plugin MSI file from the Zoom Download Center…
How do I get webinar capabilities for more than 300 attendees?
Those seeking to host meetings with more than 300 attendees, may purchase…
WashU IT Zoom Support
If you are struggling with issues related to Zoom, please contact WashU IT’s helpdesk at ithelp@wustl.edu or (314) 933-3333
Training Opportunities
Looking for training opportunities? Zoom hosts a number of free, live webinar training sessions! Find the one that’s best for you.
Logging In Using the Zoom Desktop App
For those logging in to the Zoom desktop app for the first time, follow the instructions below.
After clicking on the app, the initial log-in screen will appear as pictured below. Select “sign in with SSO” on the righthand side of the screen and proceed to the next step.
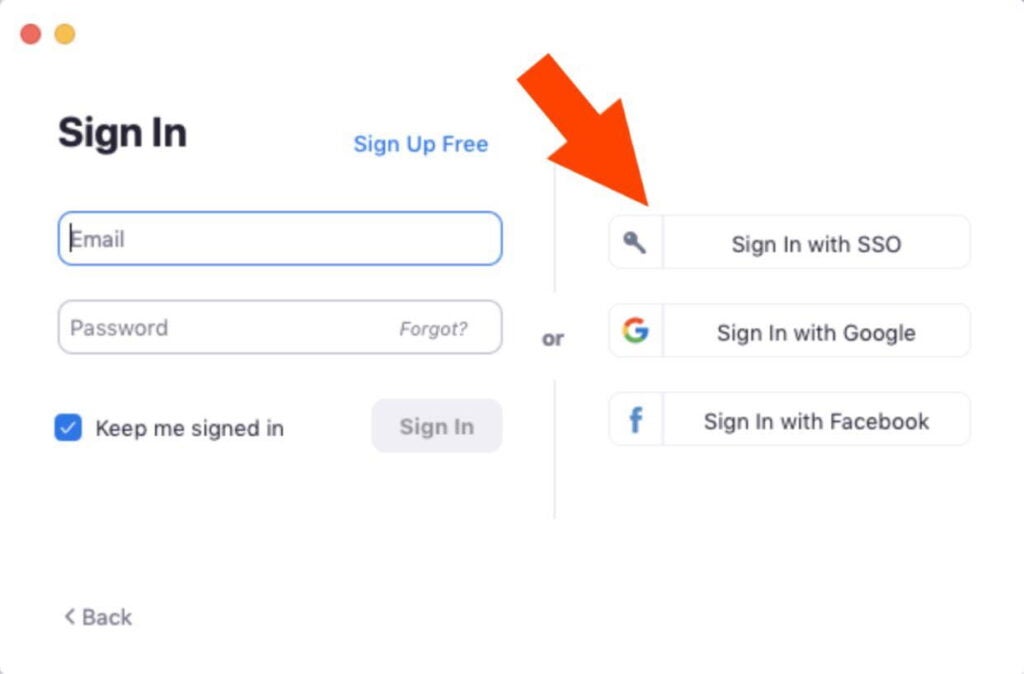
After selecting “log in with SSO,” you will be prompted to enter a domain name. Enter “wustl” as the domain name and select continue.
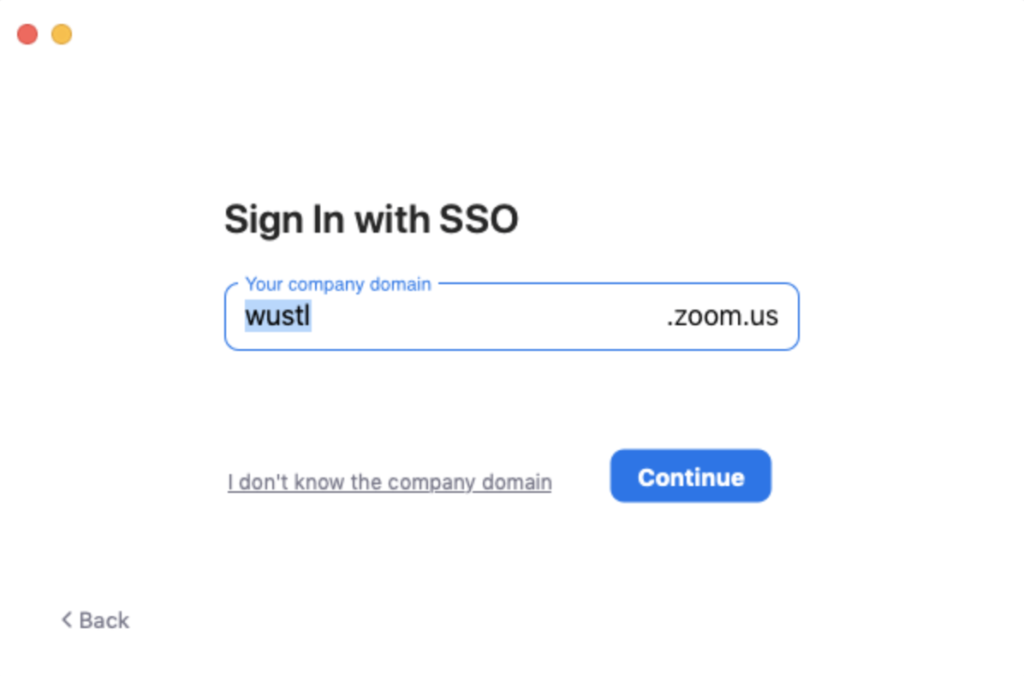
**NOTE: Certain individuals requiring HIPAA compliance will be asked to upgrade to a WustlHIPAA Zoom account. Individuals belonging to this group should be prompted during sign-in and again via email.
You should now be signed in to your WashU Zoom account.
Resources
Got Questions?
We’ve got answers!
Feeling a little lost? Check out these resources
to get yourself up and running in just a few clicks.
Looking for resources on Zoom as a teaching-tool? The Center for Teaching and Learning has you covered!