WUSTL Key How-To’s

WUSTL Connect Main Page | WUSTL Key FAQ’s | 2FA How-To’s | 2FA FAQ’s
Self-help for Common WUSTL Key Issues
- Forgot Your WUSTL Key Password?
- Forgot Your WUSTL Key ID?
- Change Your Password
- Set Up Your Secret Questions
- Review Your Secret Questions
- Set up an Alternate Email Address
- Change your WUSTL Key Username
Set Up a Guest Account
- WUSTL Key Guest Information & Process (PDF)
- WUSTL Key Guest Information & Process For Sponsors and Departmental Approvers (PDF)
- WUSTL Key Guest Flowchart (PDF)
WUSTL Connect Guides for WashU Users
1. Open your browser, and navigate to connect.wustl.edu.
2. Select Change Password.
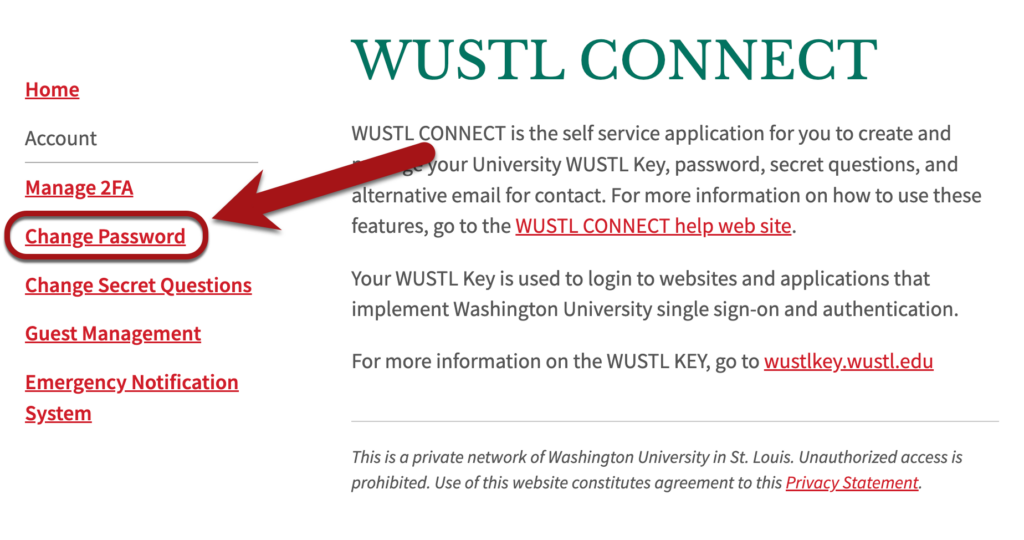
3. Enter current and new passwords and select Change Password.
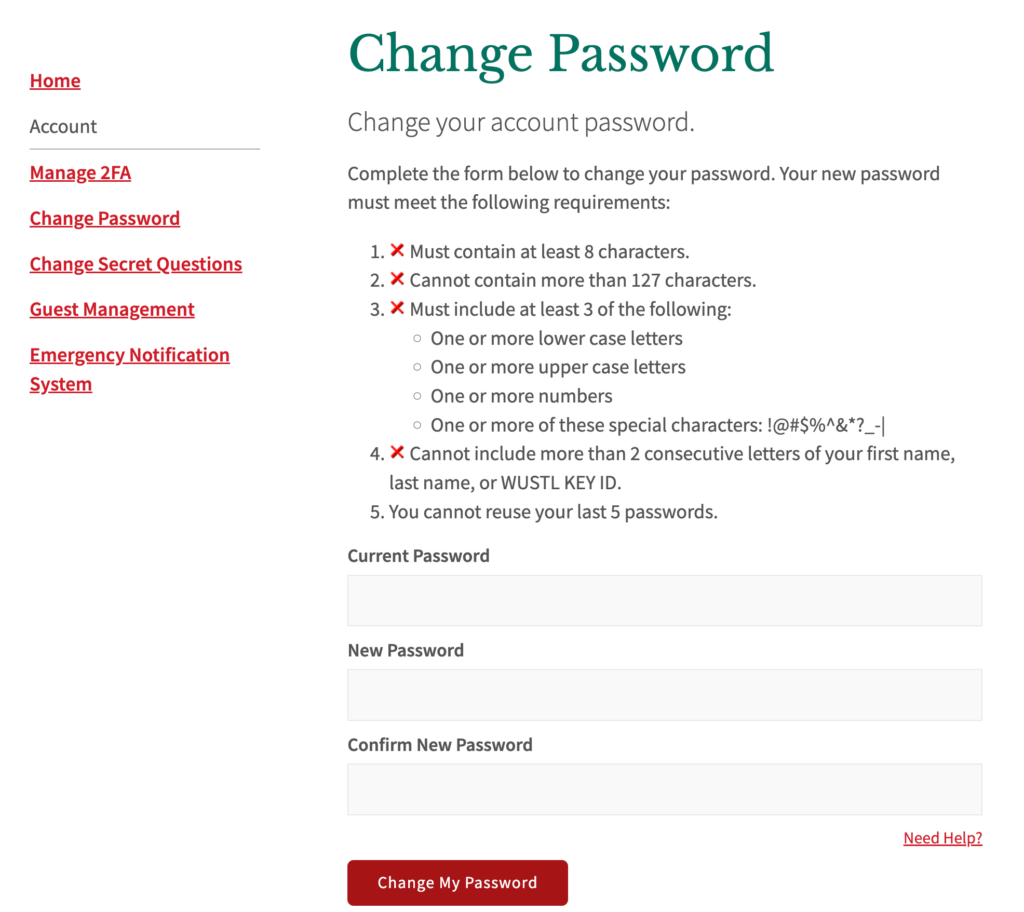
- If your password met the requirements, you will be taken to the password confirmation page.
- Notes:
- You’ll need to enter your new password twice, to ensure you entered what you expected.
- Your new password will be required to meet the complexity criteria. If it does not, you will have to change it to something else.
4. Select OK on the password confirmation page.
You can create secret questions and answers to give yourself more security and the ability to manage more of your security via MyAccess. To create your secret questions and answers:
1. Navigate to connect.wustl.edu.
2. Select Change Secret Questions.
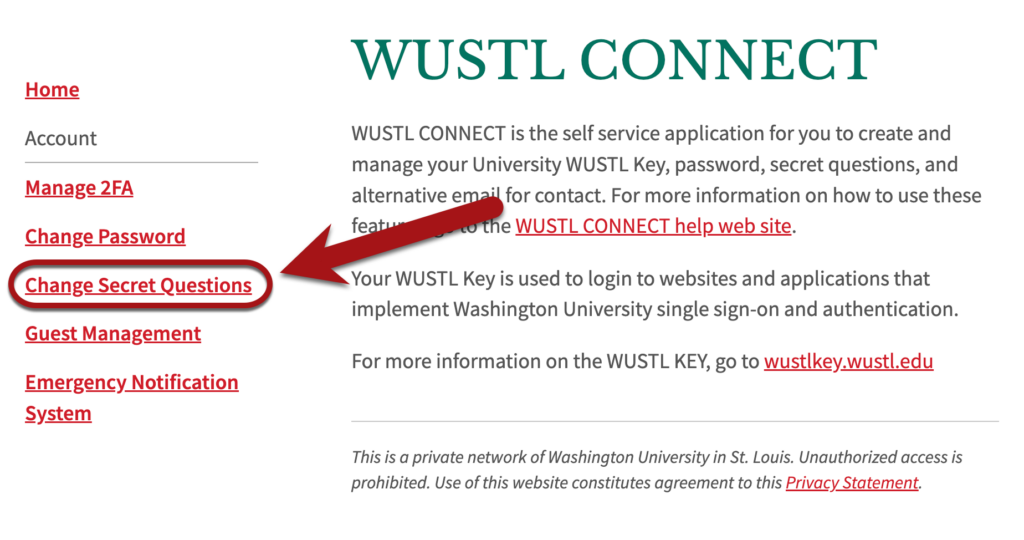
3. If you are not already logged in, you will be prompted to do so.
4. Choose your three questions and answers, and select Save.
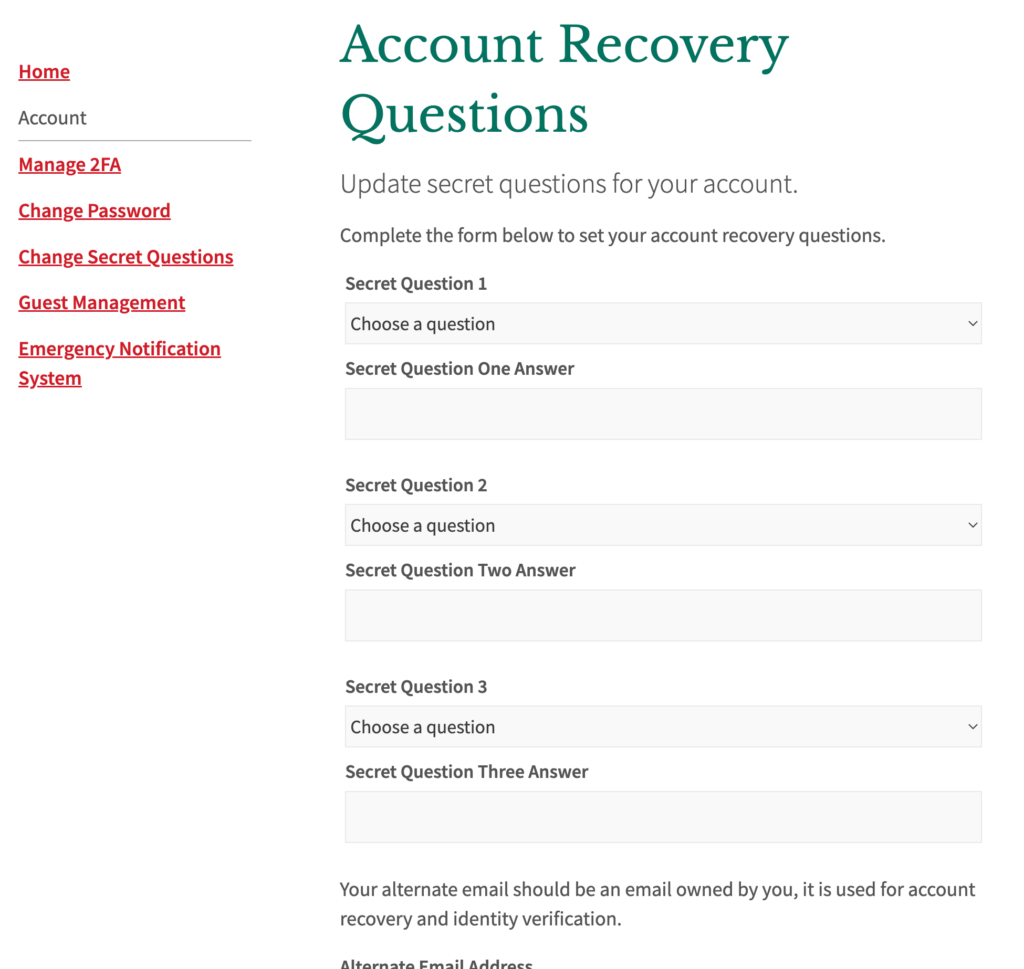
Note: Creating Secret Questions is optional, but if you do not create them, you will not be able to perform MyAccess functions such as resetting your password online.
Click here to create your WUSTL Key
The following are the steps to successfully create your WUSTL KEY:
- Select the link above. You will be prompted to login to WUSTL Connect using your current Login ID.
- Select your new Login ID from the list of possible Login IDs provided.
- Select a password. Your password must meet the requirements listed on Step 2 of the WUSTL Key Registration Page.
- After you create your WUSTL Key, please be sure to set up your Secret Questions.
If you successfully created your WUSTL Key, you will get a confirmation page. Be sure to remember your WUSTL Key! Once your WUSTL Key is created, you MUST use it to login to all WUSTL Connect supported applications.
Logging on to an application with your WUSTL Key is quite easy.
1. Select the login button on the home page of the application you want to access. This will take you to the WUSTL Key Login page.
2. Enter your WUSTL Key Login ID and password. Then select “Login”.
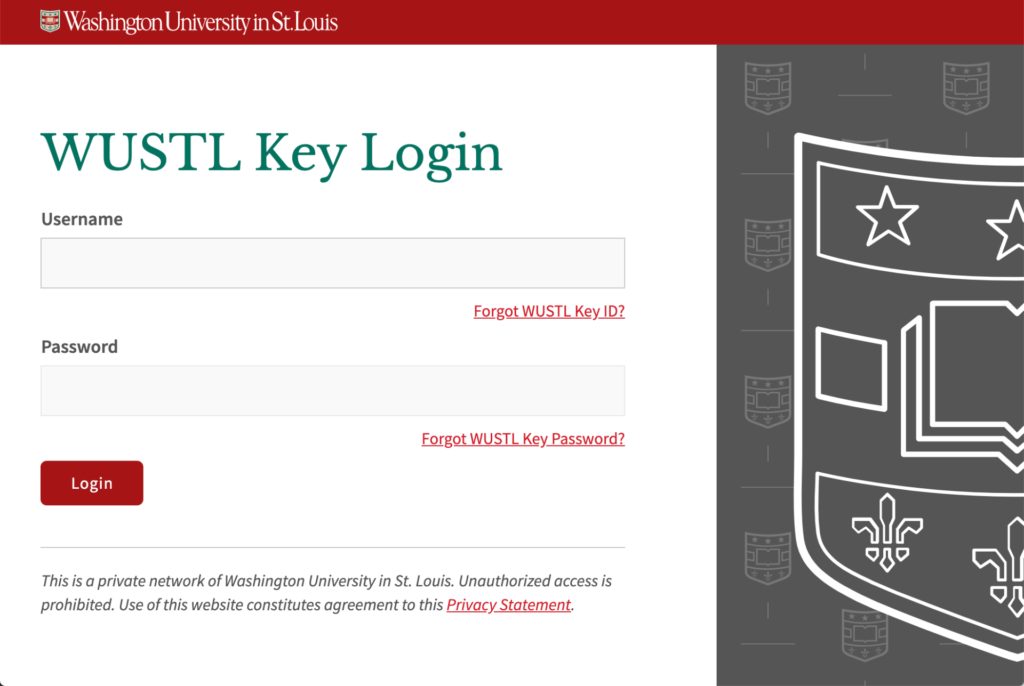
After you successfully log in to WUSTL Connect, you will be redirected back to the application you originally intended to enter.
Notes:
- If you incorrectly input your WUSTL Key or password, the following message will appear: “Invalid Login ID/Password. Please try again”.
- If you try entering your “old” login information, once you’ve selected your new WUSTL Key, the following message will appear: “Authentication Failed: This credential has been converted to a WUSTL Key credential. Please enter your WUSTL Key login ID and password”.
- Logging in with your WUSTL Key assumes you have already setup your new ID and password.
- If your password has expired, you will be automatically directed to a page to change/update your password.
Click here to create your WUSTL Key
1. Navigate to the Forgot WUSTL Key ID page.
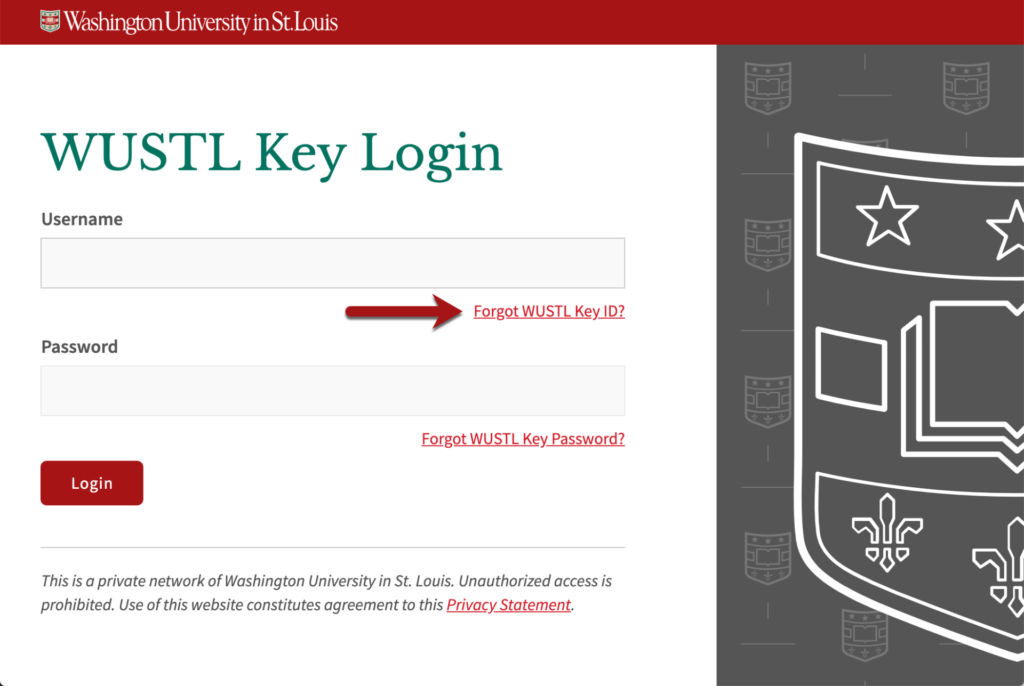
2. Enter your email address and needed Captcha information, then select “Retrieve WUSTL Key ID”. Note: The email address you enter MUST be an email address stored in a University system for the WUSTL Connect system to locate your login ID.
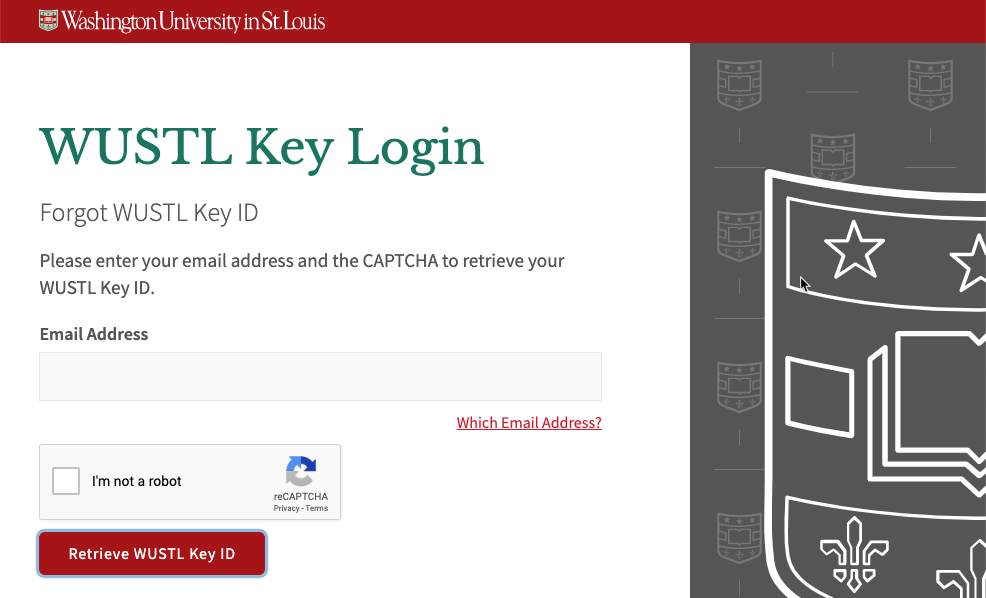
If you do not receive requested information via email, please contact the WashU IT Service Desk at 314-933-3333.
1. Navigate to the Forgot WUSTL Key Password page.
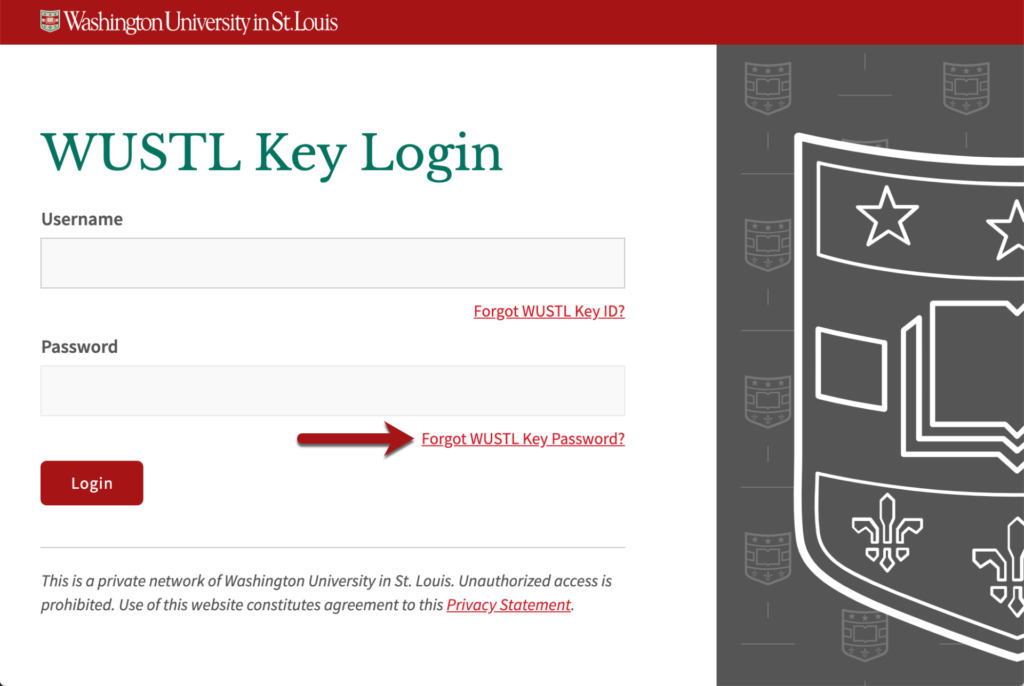
2. Enter your WUSTL Key ID, your email address, and the needed CAPTCHA information, then select “Next”.
- Note: For secure authentication, you must enter an email address known by University systems.
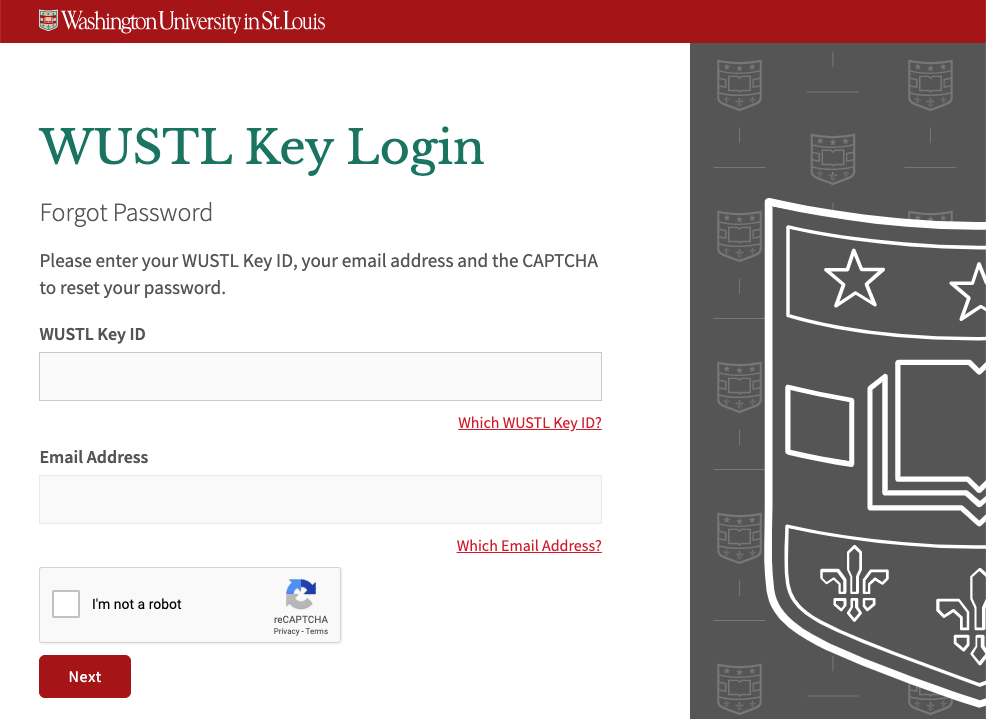
3. Answer your three secret questions.
4. Select “OK”. You will then be taken back to the main WUSTL Connect page.