Microsoft Office for Mac
Office for Home Installation
Note: Microsoft Office apps installed through your Office 365 account will remain active as long as you remain a current student or employee. Once you depart the University, your Office installation will need to be re-activated using a personal account or personal license key.
To install free Microsoft Office apps for Mac OS through your Office 365 account:
1. Log in to Office 365 using your WUSTL Key at email.wustl.edu/mail
2. Select the App Launcher on the top left
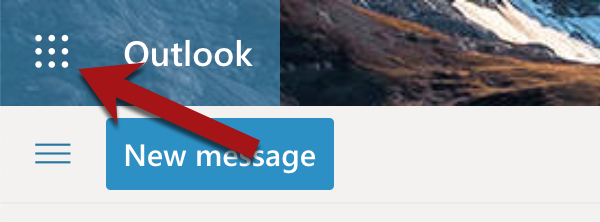
3. Select Office 365
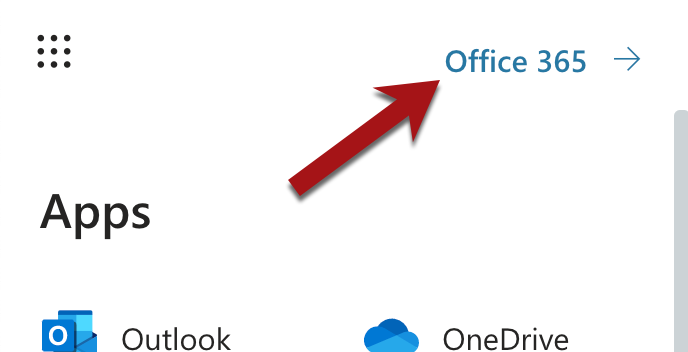
4. Select Install Office and then Office 365 apps
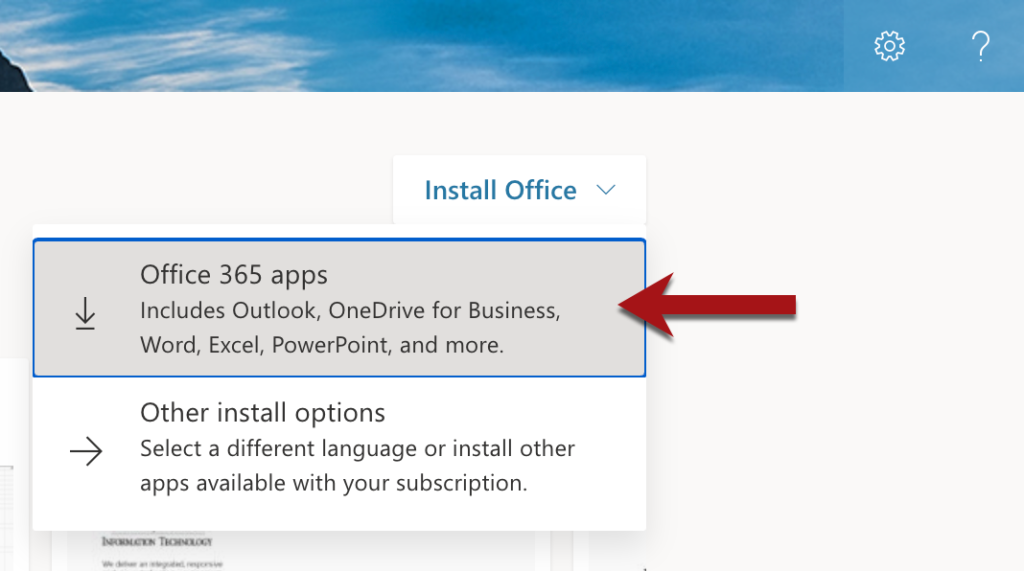
5. Determine the appropriate location for the download and Save
6. Open the Office .pkg file from the folder it was downloaded to and follow the steps to install Office
7. To activate Office, sign in with your WUSTL account
8. Select Sign into an existing Office 365 Subscription
- Type your email address as:
- If your WUSTL Key username matches the first part of your @wustl.edu email address, enter: yourwustlkey@wustl.edu
- If your WUSTL Key username differs from the first part of your @wustl.edu email address, enter: yourwustlkey@email.wustl.edu
- Select Organizational Account
- Enter your email address again
- Enter your WUSTL Key password
- Select “Sign In”
9. If prompted to allow the Office assistant access to your contacts, select OK
10. When prompted to personalize your copy of Office, enter your first and last name, then select Continue
11. Select whether you would like to have Office automatically update and if you want to participate in the Office improvement program, then select Continue
12. When you first open an Office app, you may be prompted to install updates — we recommend that you install any updates that are available