
What is the Capacity Management Project?
The Capacity Management project was established to mitigate deficiencies identified in a prior project regarding the gap in resource availability and variances in project delivery. Currently, the organization faces inconsistent processes and misalignments in data collection and utilization, which hinder effective staffing, work commitment, and funding reconciliation.
WashU IT uses Planview PPM Pro to manage time, projects, services, and portfolios. This data can be applied to track and manage capacity and demand. This project will delve into the issues, develop solutions, and create easy to follow processes. In addition, it will seek to have all WashU IT leverage Planview not only for time-sheet data, and project management but also to improve our Capacity Planning, allowing us to use our time and resources more effectively, ensuring fiscal responsibility, and elevating service delivery, keeping us in line with the guiding principles of our ImpacT Strategic Plan.
How does Capacity Planning using Planview PPM Pro benefit me?
Program & Project Managers
- Ensures projects are properly staffed.
- Helps reduce risk factors and stay on schedule.
- Provides up-to-date information on resource availability, capacity, and usage.
- Enables well-informed decision-making.
- Facilitates plan modifications and effective resource allocation.
- Improves project success rates.
- Enhances forecasting and decision-making capabilities.
- Promotes improved collaboration among resource managers and teams.
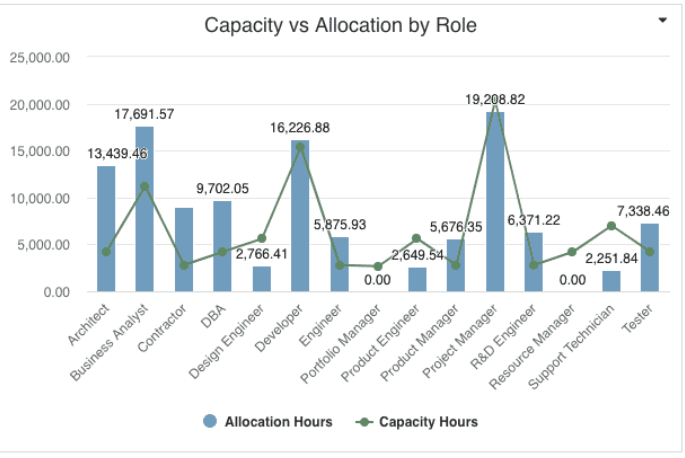
Finance Team
- Improves revenue forecasting for the finance team.
- Enhances financial control and budgeting.
- Ensures resource expenses align with organizational and project budgets.
- Assists with financial planning and decision-making.
- Offers real-time insights on labor expenses, resource utilization, and expected spending.
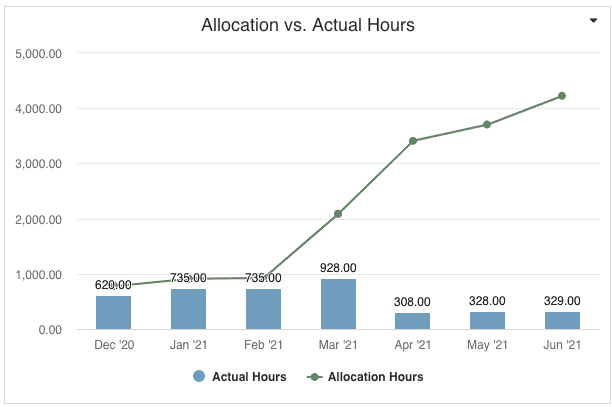
Resource Managers
- Helps allocate and forecast staff more efficiently.
- Minimizes over or under-utilization of resources.
- Better aligns resources to project priorities.
- Facilitates proactive decision-making.
- Enhances transparency into resource availability.
- Improves communication and collaboration with project managers.
- Leads to more effective team management and project success.
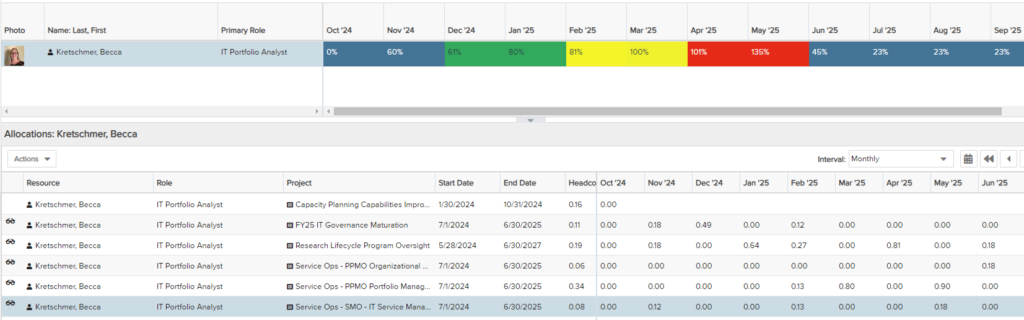
Leadership
- Provides visibility into resource availability and project progress.
- Enables leadership to make strategic decisions.
- Helps prioritize initiatives and optimize resource allocation.
- Offers real-time information on capacity, utilization, and progress.
- Supports better resource management and informed decision-making.
- Aligns efforts with organizational objectives.
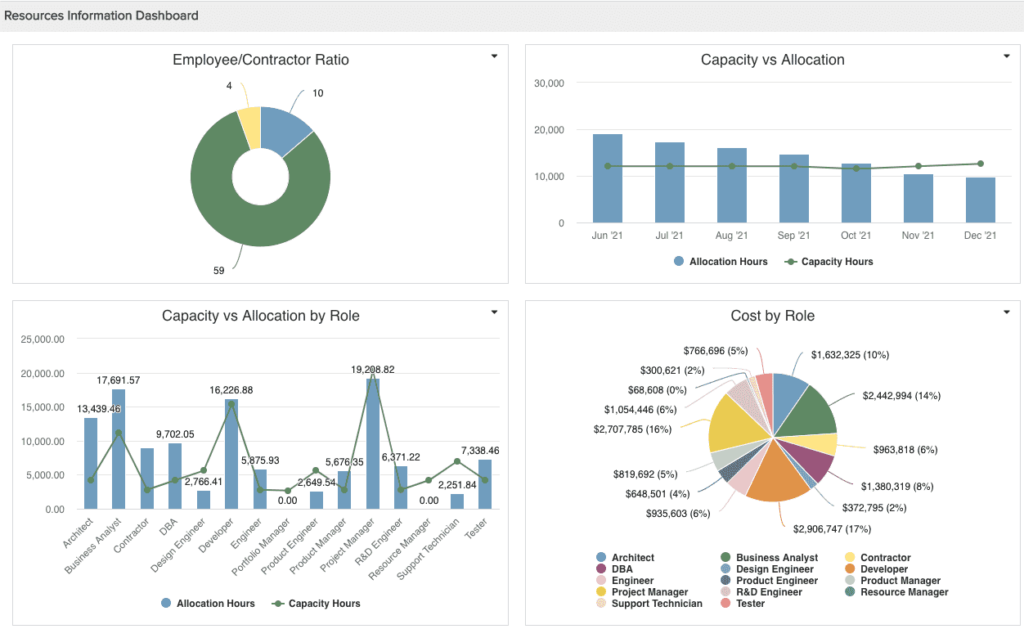
Project Scope and Roadmap
- Change the Capacity Multiplier to 80/20 [completed on 10/14/24]
- Update the Toll Revenue Report & filters
- Define Role Expectations (for labor forecasting process)
- Define Oversight (implement process to review/update roles, responsibilities & permissions)
- Quick Wins:
- Train staff to enter future Roadmap Projects
- Train resource managers and PMs to set alerts for allocation changes
- Make allocations visible to all users (report)
- Report on Project/Service Op Staffing Allocations
- Effectively use contour staffing allocations
- Report on resource details across projects
- Report on actual hours worked
- Train resource managers and project managers about resources charging different rates for different projects
The project timeline occurs in phases:
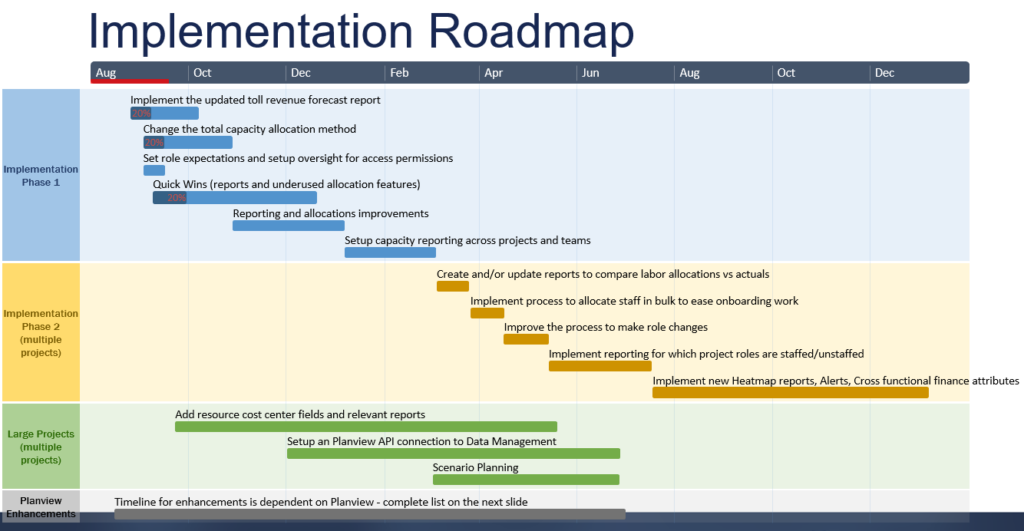
.
Action Items
This month, we have several valuable Planview PPM Pro improvements and tips to share with you. Understanding each of the items listed below will be beneficial for our collaborative process.
We provide various learning opportunities to match your preference, whether it’s attending a live demo with Q&A session, reading a user guide, or watching a video tutorial. We encourage you to take responsibility for your learning to help us all move forward together.
Please ensure you are familiar with the topics below by attending the live sessions or completing the on-demand learning by February 14, 2025.
- Allocated vs. Actual Hours Reporting
Join us for an engaging demo session and discover how to enhance our capacity management by comparing forecasts (allocations) with actual reported time. In this session, you’ll learn how to run the Capacity & Demand report in Planview to easily view and compare resources’ Allocated vs. Actual reported time. Don’t miss this opportunity to optimize our resource planning—register now! - Entering Future Roadmaps
Don’t miss out on our upcoming demo and Q&A session where you’ll learn how to effectively enter future roadmap projects. We’ll show you how to allocate labor for projects that haven’t started yet—a vital step in helping WashU IT leverage the capacity planning process. Register now to ensure you’re equipped with this important knowledge!- PPM Pro FYXX Future Roadmap Project Basic Setup Quick Guide (PDF)
- Future FY Roadmap Project or Service OPs Micro Tutorials (video collection on Planview webpage)
- Pro Tips for Managing Allocations
Join us for an exciting session where you’ll discover how properly managing allocations can significantly enhance our data quality and empower WashU IT to optimize the capacity planning process. Learn invaluable pro tips for managing and maintaining allocations like a pro! Don’t miss out on this opportunity to get all your questions answered about allocations in Planview PPM Pro.
- On-demand Training for Resource Managers and Project/Program Managers
Check back soon!
Resource Managers to Update Allocations – Assigned 10/21/24
The WashU IT Capacity Management project team is working hard to optimize our current instance of Planview PPM Pro. This includes updating and entering accurate Staffing Allocations. The Planview Admin has changed the Capacity Multiplier on 10/14/24 to match the 80/20 rule. Learn what a capacity multiplier is and why we are updating our capacity multiplier to the 80/20 rule.
32 hours per week is considered FULLY ALLOCATED
and will show on the resource dashboard as 100%
NOTE: Because the multiplier has changed, allocations may not show accurately in Planview until all are updated matching the 80/20 Capacity Multiplier rule.
To streamline this process and help bring Planview PPM Pro up to date, we request that Resource Managers work with Project Managers and your teams to update your resources’ allocations on the provided spreadsheet, instructions are provided below. This must be completed by Friday, November 1st. The Planview Admin will then batch-upload the data into Planview.
Get Help with this Action Item:
Additional office hours have been scheduled to provide you with more opportunities to receive assistance!
View the PowerPoint slide deck or watch a previous demo session.
Email us to request a demo for your team.
Action item steps:
- Step 1: Locate your folder & spreadsheet [in this box folder].
- Step 2: Open the file using Microsoft Excel Online, so that others editing the same document can simultaneously edit the same document without data loss.

- Step 3: Work with your Project Manager and/or teams to add the correct resources’ allocation in column K (the ‘Updated Headcount’).
- The formatting must match what is currently showing. Use this Hours to percentage/headcount conversion chart if needed.
- Utilize the drop-down filters in the first row to display the data in a way that is meaningful to you. Do not rearrange or delete any columns.
- When scheduling, follow the 80/20 rule: aim for 32 hours of project or service ops work per week, which is “fully allocated,” leaving 8 hours for admin tasks or time off.
- Calculating project or service work hours in a month: multiply 6.4 (80% of 8 hours) times the number of working days in the month.
- The file will auto-save, close the browser tab when complete.
NOTE: If you use Contouring Allocation these will need to be handled manually. Refer to the spreadsheet with the word “contour” in the file name [in your box folder] and manually update your resources’ allocations in Planview.
You may use the Resource Workbench by selecting Resources from the left Sections menu. See the FAQ How do I update Allocations in Planview? below for more information.
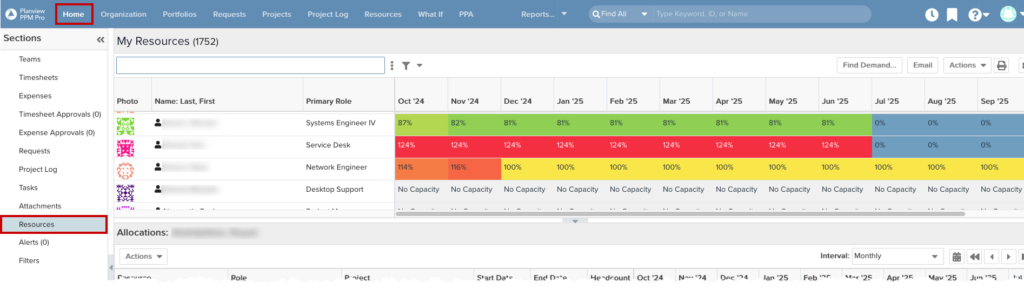
You may also visit the eLearning (may require WUSTL log in) or review the Quick Guide (PDF) for instructions, if needed.
Additional info:
- Is a resource missing a project? Learn how to manage staffing for a project with this eLearning (may require WUSTL log in) or this Quick Guide.
- Has a resource changed roles? NEVER DELETE THE OLD ROLE!! That role has data that we need! Learn how to update a resource role for a project with this Quick Guide. Please create a ServiceNow ticket to get the role changed in Planview.
- Tools that may help with this task:
- For PMs: a report that will return a list of project resources with their current allocations is called: “WU-Project Allocations by Team & Project Manager”. See the steps on how to run it (PDF).
- For RMs: view the allocation of your team members in the Resource Workbench. See the instructions on how to view it (pdf).
Training Resources
Project Management
Planview for Project Management eLearning series in Learn@Work [see full list here]
Quick Guides – Box Folder
Capacity & Demand Management
Planview for Project Management: New Project Setup – Add Staffing (Learn@Work)
Adding Allocations to Projects and Service Ops Quick Guide (PDF)
Planview-New Project Setup-Staffing (Adding Resources) (PDF)
Updating a Resource (PDF)
Update Resource Allocations from the Resource Workbench in Planview PPM Pro (PDF)
FAQ
Capacity Planning is a business process that involves determining the resources needed to meet current and future demands. The goal is to ensure that an organization has the right resources available when they are needed to deliver products or services efficiently.
This is a required (value) field in Planview PPM Pro used to calculate the resource’s available capacity. It is often used to fine-tune resource planning and ensure more realistic scheduling and allocation.
The example below shows that this resource has 7.60 hours of available capacity to reach full capacity (32 hours per week, or 80% of 40 hours.)
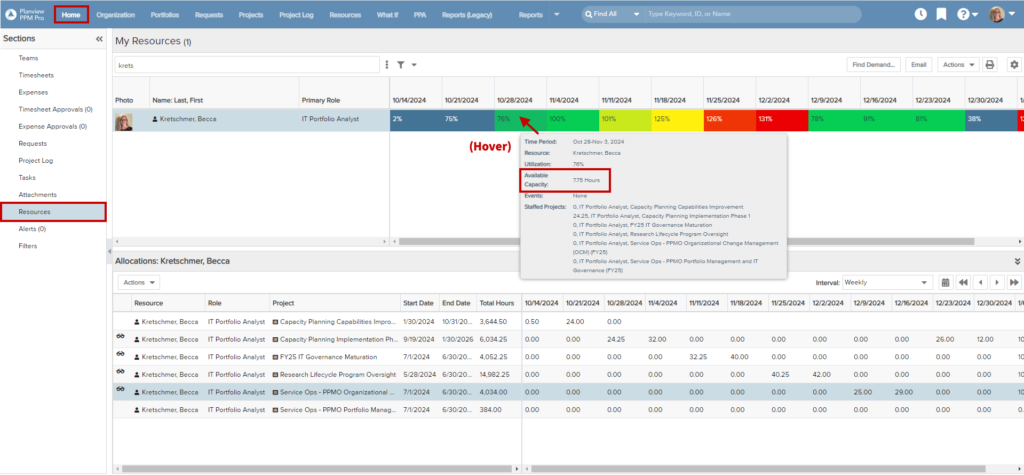
Administrative Tasks Consideration:
Employees spend part of their day on essential administrative tasks such as meetings, management, training, and time off, which, on average, account for 20% of their time that does not directly contribute to project or service ops deliverables.
Capacity Adjustment:
Adjusting the resource capacity multiplier from 100% (40 hours) to 80% (32 hours) reinforces the goal of scheduling only 80% of the resources’ time for project or service ops work. This “sets aside” 20% for admin tasks and time off, including university holidays, which have been removed from the Planview schedules and are considered part of the 20% average.
This prevents overestimating work capacity, reduces workload predictions and risks of burnout, and ensures accurate forecasting and resource allocation.
32 hours is considered fully allocated and will show on the resource dashboard as 100%
- Up to 24 hours (75% of the 32-hour capacity) is an opportunity for allocation and is shown in blue.
- 24-32 hours (up to 100% of the 32-hour capacity) is within allocation capacity and is shown in green.
- 32-40 hours (up to 125% of the 32-hour capacity), using allotted admin time, is near maximum allocation and is shown in yellow.
- Above 40 hours is over maximum capacity and is shown in red.
If for any reason you are unable to access the content, please email ppmo@wustl.edu.
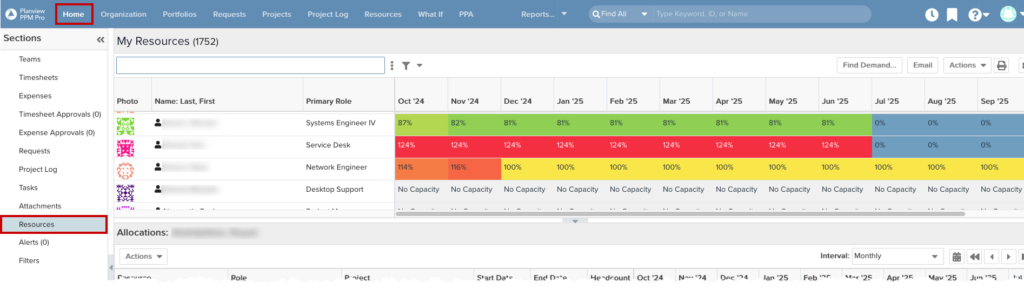
Benefits of Capacity Adjustment:
Scheduling resources for projects and service ops 32 hours per week ensures that projects and operations are adequately staffed and have reasonable deadlines. It also increases confidence in project timelines and resource utilization, leading to successful outcomes.
Value for Different Stakeholders:
- Resource Managers: Optimizes resource utilization, balances workloads, ensures timely delivery, prevents allocation issues, aligns availability with business goals, and improves efficiency and decision-making.
- Project and Program Managers: Ensures proper staffing, avoids delays, meets deadlines, prioritizes tasks, manages risks, aligns project goals with business objectives, and enhances team productivity and project success.
- Resource and Project Managers collaboration: Aligns resource availability with project needs, ensuring the right resources are allocated to tasks, balancing workloads, addressing gaps, and adjusting plans to meet deadlines and objectives.
- Finance Team: Supports accurate budgeting, cost forecasting, efficient resource allocation, avoids overspending, aligns costs with financial targets, and improves cost management and financial planning.
Allocation is the amount of work assigned to a worker on a per-project basis. The target for full allocation is 32 hours per week.
Capacity is the total number of hours a worker is paid to work. This is typically 40 hours per week, although it may vary for part-time and contract workers.
This Conversion Chart lists .25-hour increments with the corresponding percentage and decimal conversions.
If you need to calculate project or service ops work hours for a month: multiply 6.4 (80% of 8 hours) times the number of working days in the month.
Heatmap Guide:
– Up to 24 hours (75% of the 32-hour capacity) is an opportunity for allocation and is shown in shades of blue.
– 24-32 hours (up to 100% of the 32-hour capacity) is within allocation capacity and is shown in shades of green.
– 32-40 hours (up to 125% of the 32-hour capacity), using allotted admin time, is near maximum allocation and is shown in shades of yellow.
– Above 40 hours is over maximum capacity and is shown in shades of red.
If for any reason you are unable to access the content, please email ppmo@wustl.edu.
From the Home screen, select Resources from the sections menu, then change the view to hours using the gear icon in the upper right. Select Hours under Allocation Units and then OK.
The resource workbench calculates on 32-hour project capacity (80% multiplier). The top half will always show in percentages, but the bottom half will show either headcount (percentage) or hours based on your selection.
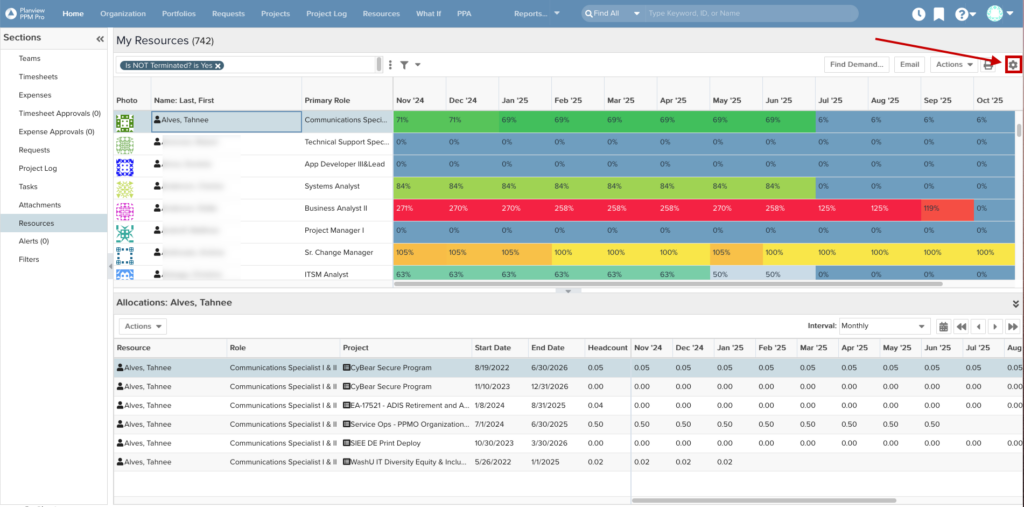
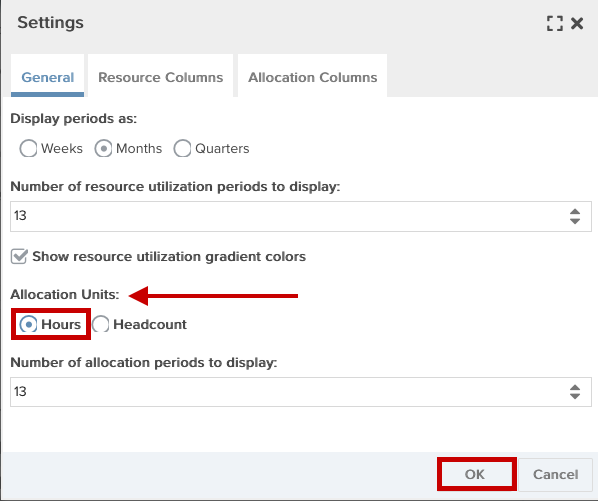
Once you have identified the hours, use this conversion chart to find the equivalent percentage (if needed).
Visit the eLearning (may require WUSTL log in)
Review the Quick Guide (PDF).
Additionally, you may use the Resource Workbench to access your team by selecting Resources from the left Sections menu, then use the ellipsis (three vertical dots) next to the filter field to view your resources.
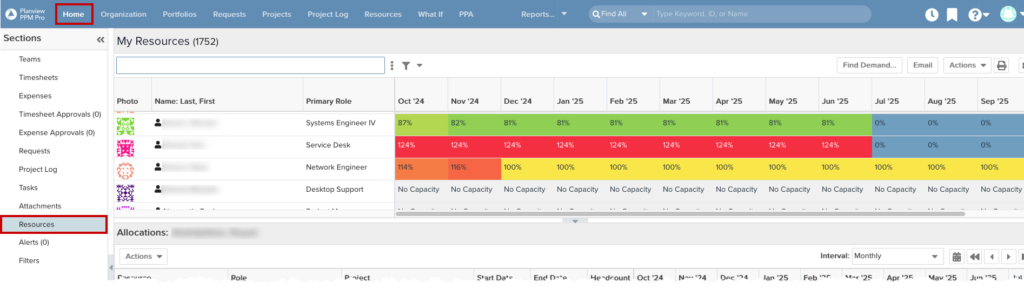
In the upper portion of the window, hover over a cell to see what has been allocated and the available capacity for that period. Use the gear icon to toggle between Hours and Headcount (percentage) as well as time-periods (weekly, monthly, quarterly). In the Lower portion of the window, double-click in a cell to edit it then select Save. Use the interval drop-down to view the lower portion of the window in weekly, monthly or quarterly.
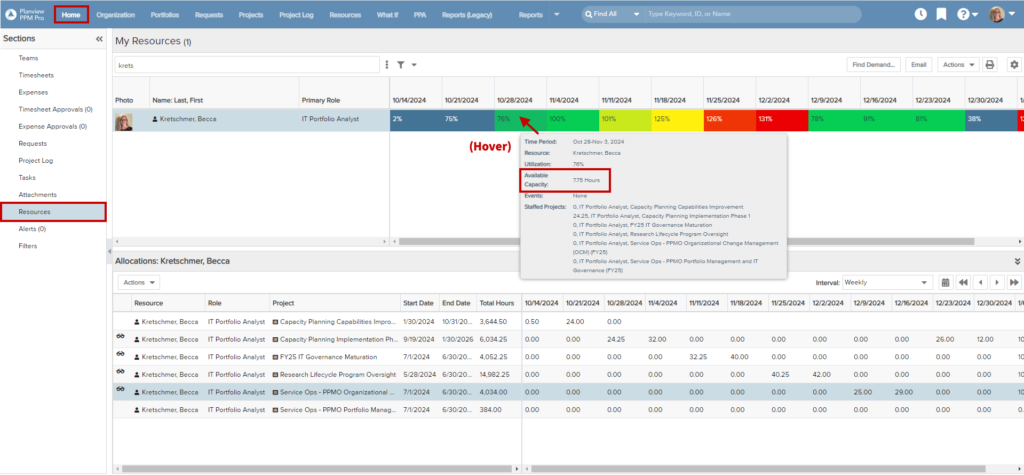
Visit the eLearning (may require WUSTL log in)
Review the Quick Guide (PDF).
Never delete a resource! We need the data connected to that resource.
Watch a quick video on how to add an end-date, or remove a resource from a project (may require WUSTL log in.)
Visit the eLearning (may require WUSTL log in.)
Review the Quick Guide (PDF).
Watch a quick video on how to add an end-date, or remove a resource from a project (may require WUSTL log in.)
Visit the eLearning (may require WUSTL log in.)
Review the Quick Guide (PDF).
Contact Us
Please contact the project team with any questions.