Telecommunication Services (Danforth)
Washington University IT VoIP (Voice over Internet Protocol) delivers voice communication over the internet. VoIP supports traditional telephone features, but also provides increased functionality, like the ability to listen to voicemail messages through your Microsoft Outlook email inbox, or have calls to your work phone simultaneously ring on your cell phone.
Using VoIP
VoIP Quick Reference Guide (PDF)
VoIP Guide (PDF)
Clearspan Communicator Desktop Audio and Video for PC and MAC (PDF)
Call Center Services (Automatic Call Distribution) offer the ability to spread calls evenly among customer service representatives. With call center applications you can:
- Process incoming calls more effectively
- Reduce or eliminate abandoned calls (hang ups) by providing queue or announcements
- Provide customers with a single telephone number
- Determine how calls are distributed
- Get a real time view of phone traffic and agent performance
- Receive reports that include but not limited to:
- Call traffic statistics
- Total number of calls answered
- Number of calls abandoned (hang ups)
- Agent statistics
View/Download the Quick Guide to Using ACD (PDF)
To establish a call center or make changes to an existing center, please send a request to telecom@wustl.edu. Charges for call center applications are based upon the design of the group.
How to forward your calls using the voice portal – Allows users to remotely program their phone to forward to another number
How to Forward Your Number Using Your Office Phone
- Press the call Forward softkey located on the upper left hand corner of the display.
- Use the Up and Down buttons on the Navigation rocker to select which type of forwarding (busy, don’t answer, all calls) you wish to activate.
- Type in the phone number you wish calls to your office phone to forward to, and then use the Up and Down buttons on the Navigation rocker again to highlight the “On” radio button.
- Press the center with the ‘check’ mark appears in the ‘On’ box. Then press the button under ‘Save’ at the bottom of the screen to activate the call forwarding. When this is done the Message Waiting Light at the top right corner of your phone set will be lit, the button to the left of the ‘Call Fwd’ tag will be lit, and the ‘Call Fwd’ tag will have a red tip pointing left.

How to Remove Forwarding Using Your Office Phone
- Press the call Forward softkey located on the upper left hand corner of the display.
- Use the Up and Down buttons on the Navigation rocker to select which type of forwarding (busy, don’t answer, all calls) you wish to deactivate.
- Using the Up and Down buttons on the Navigation rocker, highlight the “On” radio button.
- Press the center with the ‘check’ so the little check mark in the ‘On’ box disappears. Then press the button under ‘Save’ at the bottom of the screen to complete the deactivation of the call forwarding. When this is done the Message Waiting Light at the top right corner of your phone set will turn off, the button to the left of the ‘Call Fwd’ tag will go dark, and the red tip on the ‘Call Fwd’ tag will disappear.
With calls on both the L1 and L2 phone line, one call will be active and the other will be on Hold. To conference these calls together press the Conf soft key under the phone screen.
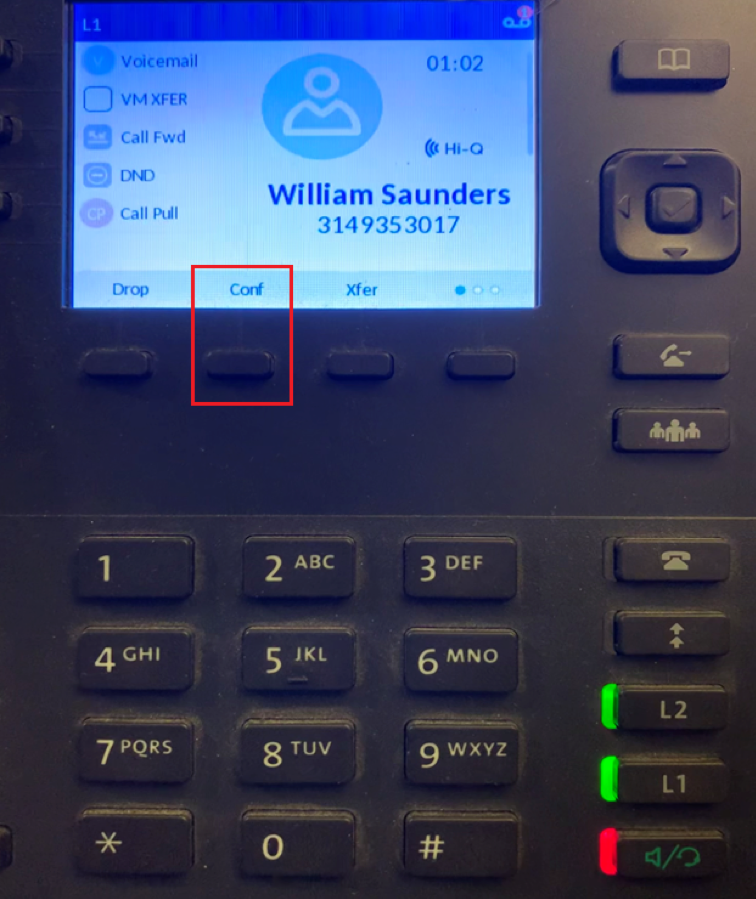
This will take you to the screen where you can call the number you wish to conference onto the call. Instead of dialing a number, press the L button for the call which is on Hold. (For this How To we are using L2 as the call being Held.)
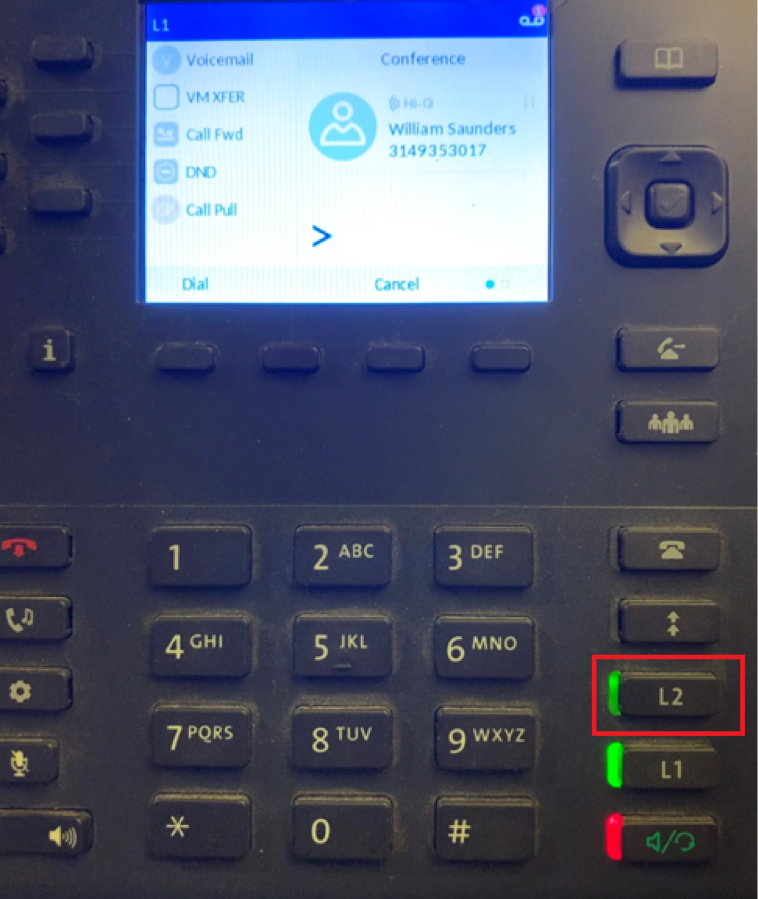
The two calls will be joined on the active call’s L button. The other line will become available and the screen will show you are in a conference.
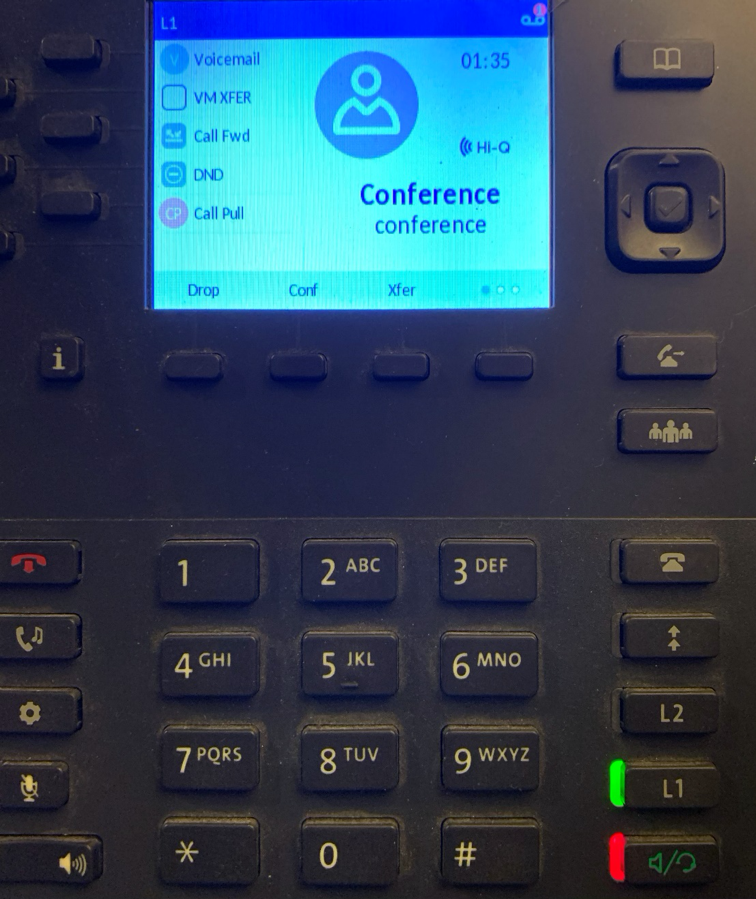
| To Call | Dial |
| Washington University Police Department | 5-5555 |
| Danforth campus extensions (935 or 933 prefix) | 5-xxxx or 3-xxxx |
| Danforth campus operators & phone number information | 5-5000 or 0 |
| Local calls | area code + local number(no need to dial 9 for an outside line) |
| Domestic long distance calls | area code + number(no need to dial 9 + 1 or authorization code) |
| International dialing | 011 + country code + city code + number + authorization code |
| Medical Center Operators | 314-362-5000 |
| Medical Center Numbers | Prefix + number |
| Toll free | 8xx-xxx-xxxx(no need to dial 9 + 1) |
| Voice mail access | 5-3300 or 935-3300 (off campus) |
| Danforth Campus Telecommunication Services (service requests) | 5-5005 |
- Long-distance domestic calls may be completed by dialing area code + phone number. An authorization code is not required to complete domestic long distance calls. International calls will require the use of an authorization code to complete the call. To complete international calls dial 011 + country code + city code + number + authorization code.
- To request an authorization code, the department Telecom Counselor will need to email telecom@wustl.edu with the person’s name and the Cost Center work tags that the international calls to be charged to.
The Softphone and Mobile App are applications for your computer or cell phone that provides inbound/outbound calling capabilities using your Danforth Campus telephone number.
Due to the potential mobility of these devices, the University requires that all employees complete the Compliance form. Once the form is completed, instructions will be emailed to you within in four business days on how to install and use the software.
For the best softphone call quality:
Your computer must be hard wired to the network
Use a headset or earbuds, not the computers’ speaker & microphone
When the Mobile App is active/on, it will use your cell phone data.
For further information please contact the Danforth Telecom Team at telecom@wustl.edu or 314-935-5005.
Telecommunication Services can provide Paetec/Windstream in-bound toll-free dialing. All call details will appear on the department’s monthly online Washington University IT statement. To request a toll-free number, contact your departmental telecommunications liaison.
An interactive tutorial is available for WashU employees in Learn@Work
Or, Go to the VoIP training video playlist on YouTube
| Feature | Instruction |
| Call Forwarding (Busy, Don’t Answer and All Calls) | To activate: Press Call Forwarding Key (left top softkey)Enter forward to number in field.Check “On” box to activate.Press the “Save” button. To deactivate: Press Call Forward Key (left top softkey)“Uncheck” the On box.Press the “Save” button. |
| Last Number Redial | Press the Call History key (to the right of the keypad) |
| Call History Log | Press the top function key (to the right of the keypad). Review call log. You can place a call from the history log by navigating to the call and pressing the selection button (middle of navigation key). |
| Transfer | With an active call, press the transfer key, followed by the phone number. Either hang up or press the red handset key to hang up. Parties will be connected. |
| Conference | With active call, press the conference key, dial the first party, press the conference key again and dial additional party. Continue process until all parties are on the call. |
| To make a call | Press L1 or L2, or the speaker/headset key, dial the number. |
| To release a call | Hang up handset or press the key with the red telephone. |
| Mute | Press the key with the strikethrough of a microphone. |
Initial Setup, Passcode, and Personalized Name
To change your passcode from the default of 147369#.
- From your desk phone press the Voicemail key (upper left hand corner of top softkeys).
- When prompted enter default voice portal passcode of 147369#.
- Follow prompts to change your passcode. New passcode cannot be your extension or phone number, reversed phone number, cannot contain 5 or more repeated digits, cannot contain more than 3 sequentially ascending or descending digits, and must be at least 6 characters and no more than 12 characters.
- If calling from any other Danforth campus phone:
- Dial 5-3300 or from off campus dial 314-935-3300.
- Enter mailbox ID (usually your 5-digit phone number) followed by the pound key.
- Enter default voice portal passcode of 147369#.
- Follow prompts to change your passcode.
To record your Personalized Name announcement:
- Immediately after setting up your passcode you will be prompted to record your Personalized Name. Follow system prompts.
Retrieving Messages
To retrieve voice mail messages:
- From your desk phone press the Voicemail key (upper left hand corner of top softkeys).
- If calling in from any other Danforth campus phone, dial 5-3300.
- If calling from an off-campus number, dial 314-935-3300.
- Your mailbox ID is the last 5 digits of your WashU phone number followed by #.
- When prompted enter passcode. For passcode assistance, contact Danforth Telecom at 314-935-5005.
- Press 1 to access voice messages.
- If requested, you will also receive a notification in your email that you have received a voice mail. The notification will contain a .wav file that you can listen to from your email. You can delete the email message but you must also delete the message from voice mail.
How to Forward your Voicemail Messages to your Email (PDF)
Greetings
Busy Greeting: Greeting callers will hear if you are on another call.
No Answer Greeting: Greeting callers will hear when you do not answer your phone.
Extended Away Greeting: Set a greeting for extended absences. You must activate before you leave and deactivate when you return. NOTE: The default is that your voice mail box will NOT collect messages while Extended Away Greeting is activated. Must change the default if you would like to collect messages.
Activate or Deactivate The Extended Away Greeting Via A Desk Phone or The Clearspan Portal (PDF)
To Record Greetings:
- Busy – log on, press 2 and follow system prompts.
- No Answer – log on, press 3 and follow system prompts.
- Extended away greeting – log on, press 4 and follow system prompts.
Resources
To request service for moves, adds, or changes, the school or departmental Telecom liaison should submit a request in ServiceNow.
You may also email telecom@wustl.edu. Large quantities of moves or installs are best provided in an Excel spreadsheet with the appropriate contact and billing information. Spreadsheet should be sent as an attachment with the email request. When requesting voice mail, authorization codes, or instrument configurations, please include the person’s name, phone number, and Cost Center number in your email.
Please allow 10 working days to complete orders with the exception of summer months. Three weeks should be allowed during summer months. If work is to be completed in less than 10 to 15 days, expedite fee/rates will apply.
Contact Telecommunication Services at 5-5005 or telecom@wustl.edu.
Danforth Campus Operators
You may contact Danforth campus operators by dialing 314-935-5000, 5-5000 or 0. The operators are available Monday through Friday 8:00 am to 5:00 pm, except University holidays, to provide Danforth campus telephone number information, international country/city code information, and assistance with dialing instructions for long distance or international numbers.
Medical School Operators
For Medical School information and operators, please dial 314-362-5000. Medical School faculty and staff may also utilize the conference service available through TFC at 362-2888.
Online Directories
For Washington University listings, visit the university web directory, and enter appropriate search information.
Switchboard.com is an additional on-line source of number information.
- Cannot hear phone ringing – Check to make sure the ringer is on maximum volume.
- No dial tone – Unplug the phone from the wall jack and plug it back in.
- No dial tone – Check to make sure the wires running from the handset to the telephone and from the telephone to the jack are plugged in securely.
- Calls go straight to voice mail instead of ringing on set – Is the handset cradled properly? Is call forward all calls activated?
For telephone or voice mail issues or questions, please call Telecommunication Services at 314-935-5005 or email telecom@wustl.edu.
Some issues may be resolved over the telephone. Hardware problems may require that a technician be dispatched. Be prepared to provide telephone or voice mail box number, location (building and room), contact name, contact number, user name and user number.