Microsoft Teams
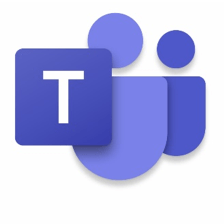
Microsoft Teams provides a collaborative platform for working together toward common goals through tools such as Conversations, Shared Files, Online Meetings, and Private Chat.
Click here for a brief tour of the Microsoft Teams platform.
Please select a topic to learn more:
Accessing and Downloading
Teams is an Office 365 app and hence is accessible from the O365 website.
Search for the Teams Icon and launch the web application.
Once the app opens Download the Desktop App by clicking the ‘Get App’ button on the left. The Desktop application has more features and provides a consistent interface.
Navigation
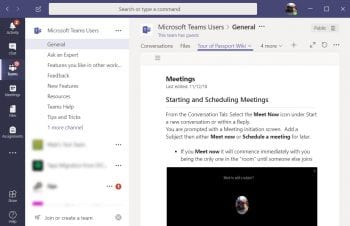
Microsoft Teams was designed to facilitate collaboration between individuals and groups by providing a space for each topic or goal.
Like our first time to campus, it can be confusing to find our way around when we first arrive.
Microsoft Teams Quick Start Guide (PDF) is designed to give you some keys to ease any navigational trepidation.
Back to Top
Tools and Features
There are several features which exist across the Microsoft Teams platform. Knowledge of these features and controls can greatly increase your confidence with, and ability to capitalize on, Microsoft Teams.
You can use @Mentions throughout Teams to bring an individual’s attention to an item, conversation, or chat by sending them a notification.
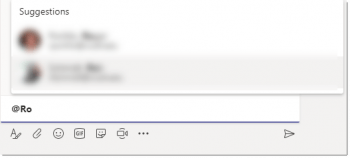
Type the ‘@’ symbol followed by their name and Microsoft Teams will prompt you with suggestions.
Read more on @mentions or watch this brief video tutorial.
Note: You can only @mention members of the team or chat in which the @mention occurs, protecting you from sending a notification to an individual who cannot access the information.
The 3 Ellipses icon, adjacent to many items in Microsoft Teams, gives you access to additional options for that item. Try selecting it to see what you can do, as the menu changes based on the selected item.
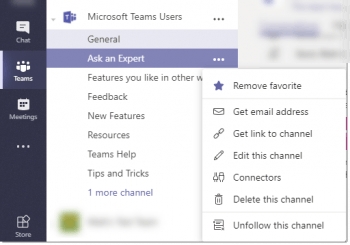
Example: the 3 Ellipses adjacent to a Team Channel allow you to do things like follow the team or pin it to your Channel listing. Try selecting this icon to see what is possible.
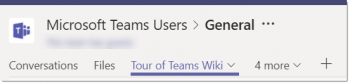
Tabs are separate work spaces in Team Channels and Chats just like the tabs of an Excel document are components of the workbook. The Conversations and Files are present by default, but tabs can be added to enhance your Microsoft Teams experience.
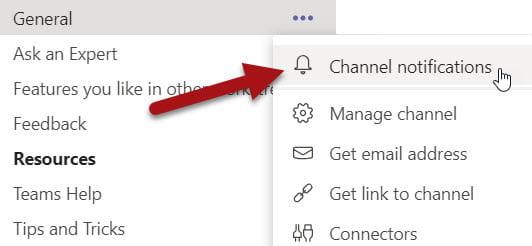
Use the 3 Ellipses icon to receive notifications for activity on Team Channels when something occurs.
This is a great way to stay on top of all of your work.
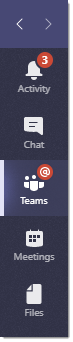
When something changes in a followed Team or Channel, or you are @mentioned by someone, you will receive a notification in Microsoft Teams.
Notifications appear as red alert icons next to the area in which the item is housed, within your Activity feed.
Teams and Channels
A Team is a group of individuals brought together to achieve a goal.
Channels are focused work spaces within the Team to accomplish the individual components required to reach the Team goal.
Watch this brief video overview of Teams and Channels.
Teams, Channel Tutorials, and Help:
The Set Up and Customize your Team videos are a great starter.
View the Create and Format a conversation post video tutorial.
Visit the Teams and Channels page for more in depth instructions.
Switching Your Team view between Grid and List
Conversations
Collaborating with others is the key of Microsoft Teams. Conversations and Chat are searchable, secure, and saved instant messaging contained within Teams.
Conversations consists of Threads. In order to keep the Conversation space organized it is important to distinguish the difference between replying to an existing thread vs. starting a new one.
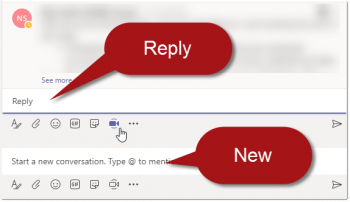
Reply to an existing thread by typing in the ‘reply’ area of the thread.
The ‘Start a new conversation’ box at the bottom starts a new thread.
Adding a subject to a tread gives it context, just like the subject line of an email. Use the formatting icon to add a subject to a new thread.
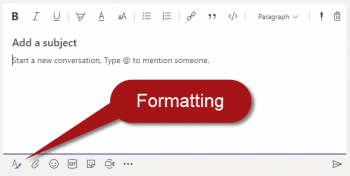
View videos on formatting your post.
Did you know that you can have conversations connected to documents and tabs?
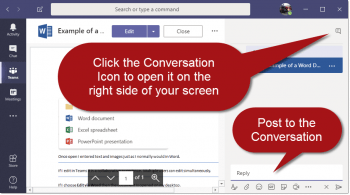
This is a way to collaborate on items and provides a contextual history for any changes which occur.
You can turn any conversation into a video conference by clicking on the Meet Now icon on the Conversations tab.
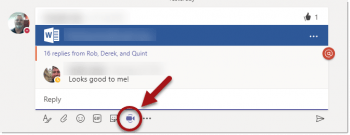
Please see the section of this page on Meetings (Video Conferencing) for more on meeting, sharing your screen, and recording.
Chat
While Conversations occur within the context of a Team Channel, Chat gives you all of the tools associated with them but opens the potential participants to everyone at WashU who is using Teams for individual or group chats.
Click on a topic below to learn more.
- Video on using Chat
- Start a chat in Teams
- Create, edit, or delete a contact group in Teams
- Turn your chat into a video conference by starting a Video Call.
See the Meetings section on this page for more information. - Share Files in Chat
- Drag and Drop the File into the Chat
- Remember to change the file from View to Edit to collaboratively modify the uploaded file
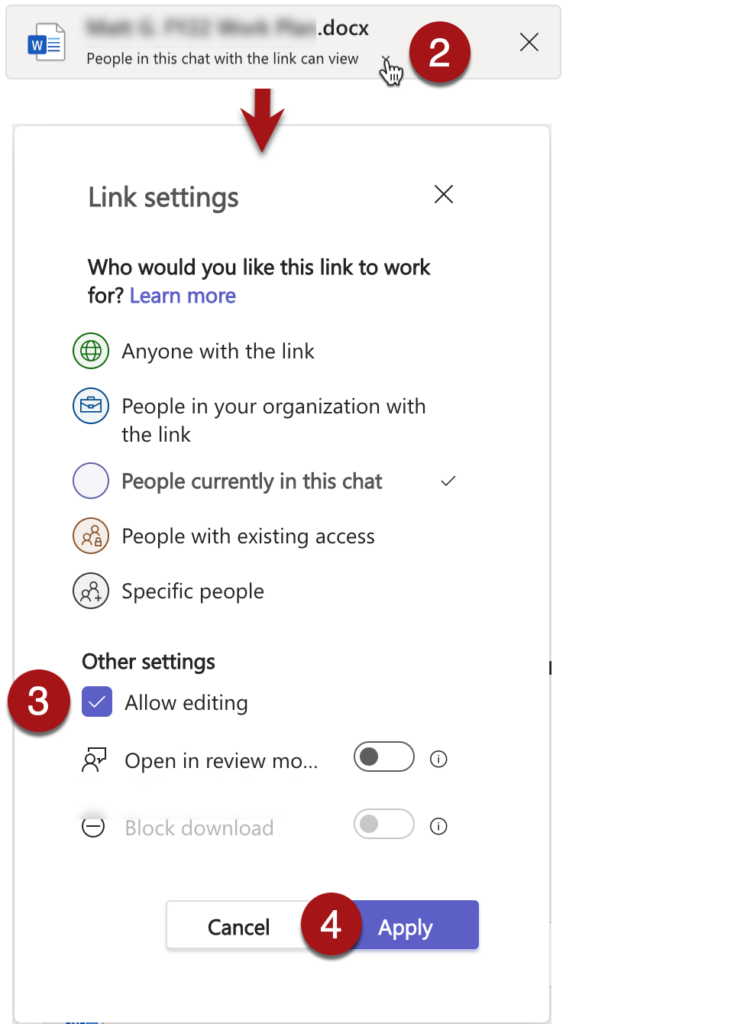
- Drag the file into the Chat (Text Entry Area) and wait for the file to finish uploading
- Select People in this chat can link and view
- Check the Allow editing checkbox
- Select Apply
Visit Chat in Microsoft Teams for more information.
Meetings
Video conferencing in Microsoft Teams is called Meetings.
View Microsoft’s series of Meetings videos.
You can initiate a Meeting in the following ways:
- scheduled through the left navigation option. View Manage Meetings
- impromptu within a Team Channel. View Create instant meetings with Meet now
- with the members of a Chat using Video Call. View Start and pin chats
Note on Scheduled Meetings: Individual invitees receive an outlook invite to the meeting. Selecting a Team Channel does not send an outlook invite to Team members, but will send a notification to anyone following the Channel.
Pro-Tip: Invite those who need to be in the meeting, select a channel to increase transparency.
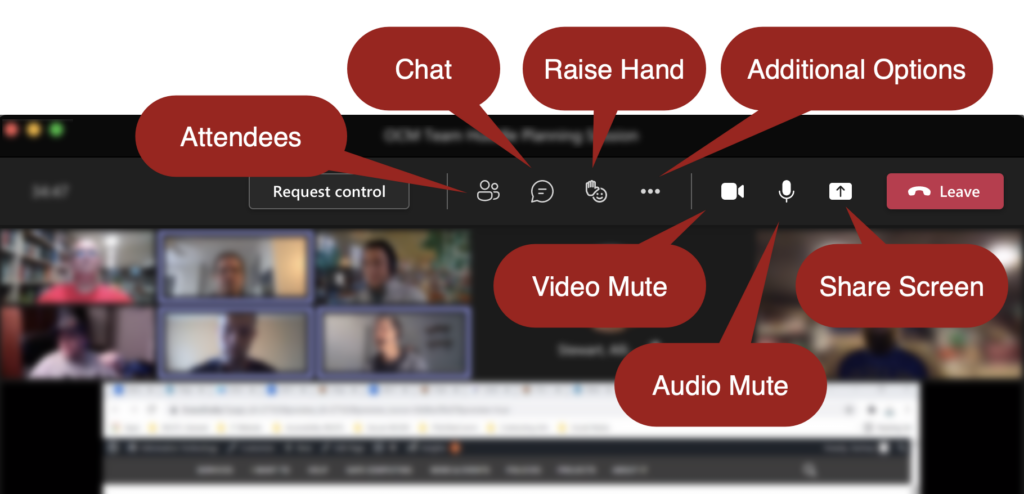
- When you mute your camera your Account Image will appear
- You can share your screen with the meeting participants. View Show your screen during a meeting
- You can blur your background and use virtual backgrounds
- Record the meeting for future reference. Visit Record a meeting in Teams
- Stuck with a slow connection? Turn off incoming video
Microsoft Teams increases meeting productivity through
- a collaborative notebook for Meetings. Visit Take meeting notes in Teams
- start a conversation or chat prior to the meeting and use it during and after the meeting
- muting others during the meeting (eliminate background noise). Visit Mute someone in a Microsoft Teams Meeting
It is can be very helpful to navigate to a different part of Microsoft Teams during a Meeting.
For example, to collaboratively edit a document while talking about it.
Switching Organizations
Some users are added to Teams in multiple organizations and may need to switch organizations to participate in chats and meetings without loss of functionality.
Learn about communicating with BJC via Teams (PDF)
Meetings from Outlook (online or desktop)
If your Teams app opens automatically when selecting the meeting link and you are a guest in the meeting organizer’s M365 tenant, you may encounter a prompt to switch organizations.
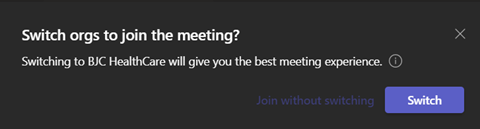
If you choose to join without switching, you’ll still be able to join the meeting, but you might not always have all Teams functionality (e.g., participate in meeting chat), depending on the organizer’s M365 settings.
Meetings from a mobile device
If you are joining a meeting with a mobile device as a guest in the meeting organizer’s M365 tenant, you may encounter a prompt to switch organizations.
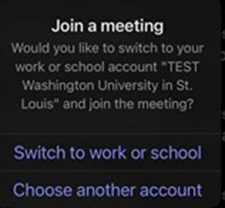
- Selecting Switch to work or school… will switch your Teams for iOS app to the organizer’s tenant.
- Selecting Choose another account… will allow you to choose to stay in your current M365 tenant, and join the meeting.
Shared Files
The Files tab in Team Channels and Chats allows you to quickly share files with the members of the Team or Chat without having to manage sharing as you do in Box and OneDrive.
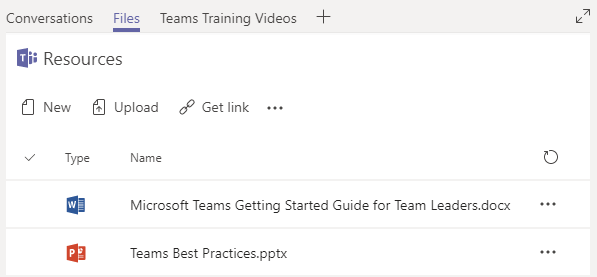
Visit Collaborate on files with Microsoft Teams to learn how to upload, create, and co-author documents.
You can add a Box folder, or any cloud storage, to a Team. Sharing permissions of the box folder must be maintained in Box. This caveat makes Box a solution for sensitive documents which should only be shared with certain members of a Team.
Need more about Microsoft Teams?
Microsoft Teams is a constantly evolving platform, with engineers continually developing new ways to interact.
The most up to date training is always available through the Office 365 Training Portal and LinkedIn learning.