KnowledgeLake
For New Users | Resources for Current Users | Restrictions | FAQ

KnowledgeLake is a St. Louis-based company that WashU partners with for its document imaging needs. WashU departments and schools can store and retrieve their paper or digital documents from the cloud.
What is Document Imaging?
Document imaging is capturing, processing, and managing electronic images of paper and digital documents.
For New Users
Access to KnowledgeLake
Who can request access: WashU faculty and staff can use their WUSTL Key to access KnowledgeLake to manage their documents.
How to request access: Complete the KnowledgeLake Access Request form in ServiceNow.
There are three permission roles in KnowledgeLake. Users may request one, two, or all three roles.
- Scan: Physically scanning documents into KnowledgeLake
- Search: Locating documents that already reside in KnowledgeLake
- Index: Assigning metadata, (tags) to a document to retrieve it at a later time
If you need more information or would like a consultation, please fill out our Consultation Request form.
Resources for Current Users
Getting Started with KnowledgeLake (YouTube video)
How to Scan Documents (KnowledgeLake only User Guide)
Searching for Documents (KnowledgeLake only User Guide)
Searching for Student Record Documents in KnowledgeLake (Tutorial will launch in Learn@Work, may require WUSTL login.)
Visit the KnowledgeLake Help Portal for more user guides, videos, and troubleshooting information.
Please contact the IT Service Desk for for support.
FAQ
If you have already been granted access to KnowledgeLake, go to wustl.knowledgelake.io, select Azure AD in the User Catalog dropdown list, and select Sign In.
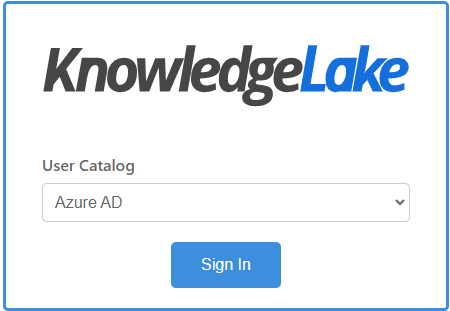
Go to the KnowledgeLake Supported Internet Browsers page. As of 02/2021, Internet Explorer is no longer supported.
Go to the KnowledgeLake Supported File Types page for a list of supported file types.
Yes. KnowledgeLake undergoes an annual 3rd Party System and Organization Controls (SOC) 2 Audit to ensure that they have measures in place to protect the data of its customers. All connections to KnowledgeLake are encrypted.
There are two methods to upload digital documents, as outlined in the Uploading Documents section of the Knowledge Lake Help Portal.
Note: You must have the “scan” permission role. If you do not have the “scan” role, submit a KnowledgeLake Access Request in ServiceNow.
When you zoom on an image from a thumbnail, it’s lower quality. Double-click on the image thumbnail to see the high-quality image. You can then zoom in on the image.
Install the KnowledgeLake Cloud add-in and then begin uploading documents by following the steps below.
- In your default browser, go to the OWA (Office Web App) Add-Ins for Outlook.
- Select My add-ins in the left menu.
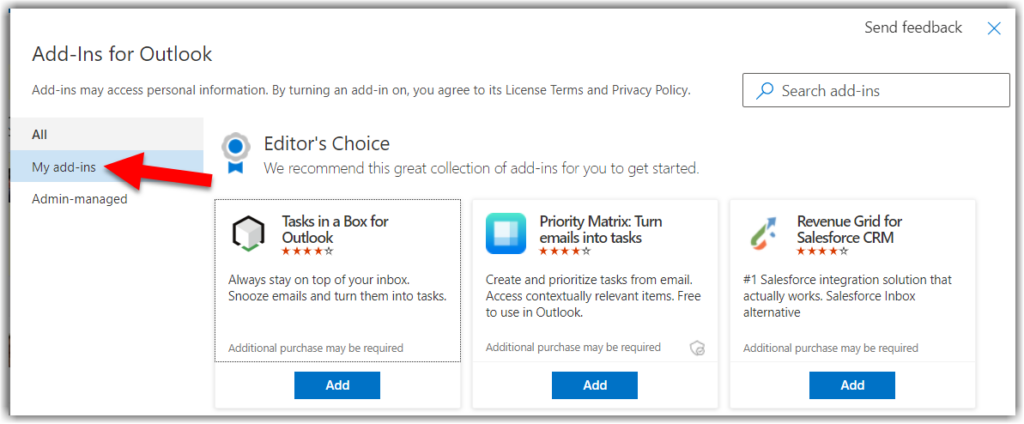
- Scroll down to the Custom Addins section, select the + Add a custom add-in drop-down menu and then Add from URL…
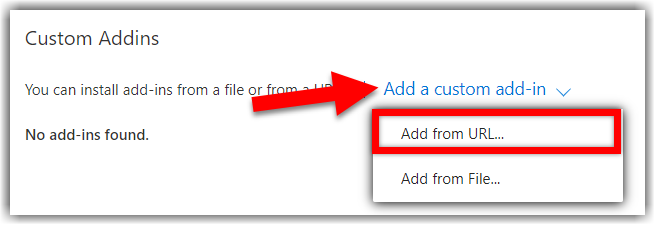
- Enter the following URL in the pop-up window and then select OK.
- https://wustl.knowledgelake.io.443/api/UploadOffice/OutlookXML
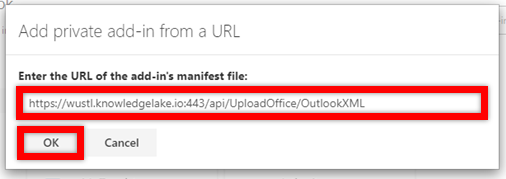
- Select Install on the pop-up window.
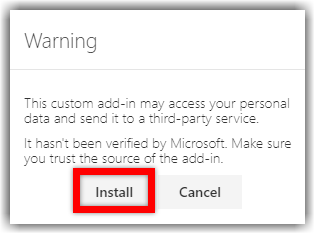
- Close your browser window and restart Outlook.
- When Outlook reopens, you will see a KnowledgeLake Upload button in your toolbar ribbon.
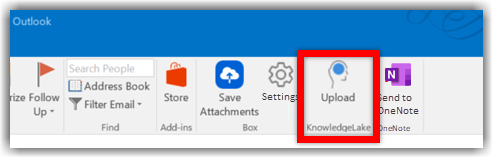
Using KnowledgeLake Upload in Outlook
- The first time that you select the Upload button a panel will open on the right side of Outlook and a login pop-up window will appear.
- Select Azure AD from the User Catalog drop-down menu and then Sign In on the login pop-up window.
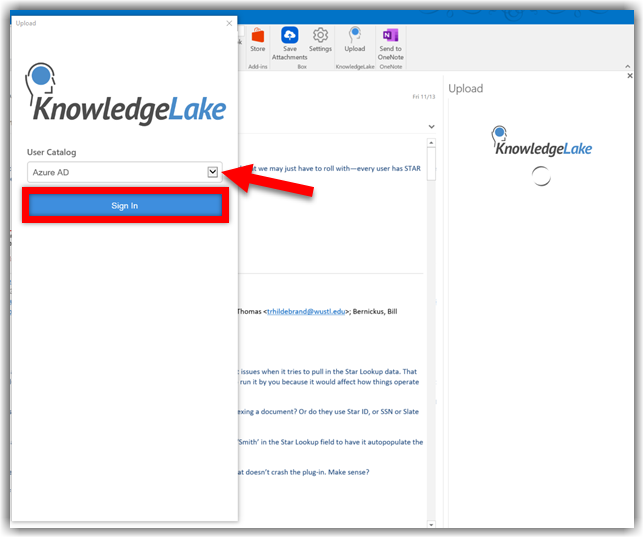
- Select your WUSLT account on the pop-up window.
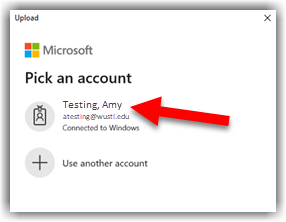
- The panel in Outlook will refresh and show you the index panel where you can either begin indexing your email or attachments or choose a different content type from the drop-down (if applicable to your department).
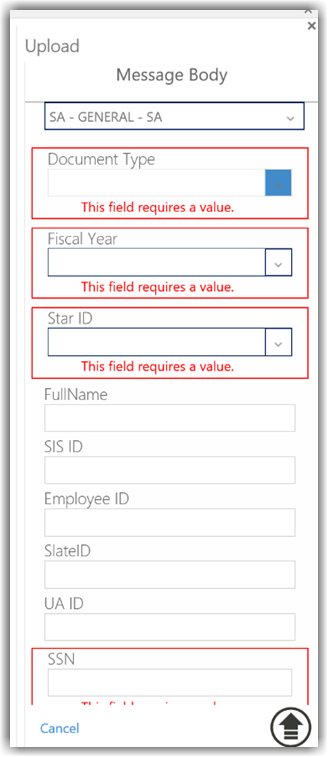
- Connect to VPN.
- Go to the Software Center and search for “KnowledgeLake.”
- In the results, you should see the “KL Desktop Scan Client software.
- Select “Install” and follow the prompts to update to the latest version.
Restrictions
KnowledgeLake is HIPAA and FERPA compliant and can be used to store sensitive data such as PII or PHI.