WashU 2FA How-To’s
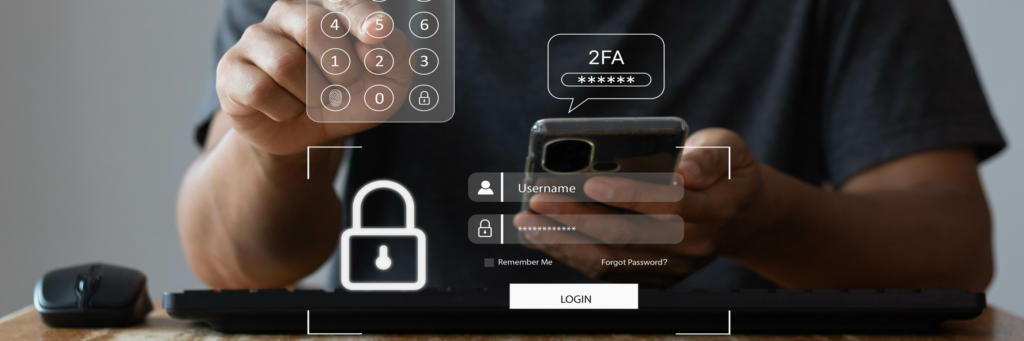
WUSTL Connect Main Page | WUSTL Key How-To’s | WUSTL Key FAQ’s | 2FA FAQ’s
Effective November 20, 2023, the Call Me authentication method has been restricted to only individuals with an approved DUO Exception Request to enhance our information security posture.
Use the instructions below to install the DUO Mobile App on your Smart Phone or Tablet and enroll that device to use Duo Push authentication.
- Step 1: Follow the instructions to update your Android or Apple device and install the DUO Mobile App.
- Step 2: Use the Change Default Authentication from Phone Call to Duo Push (PDF) instructions to enroll your updated Smart Phone or Tablet for DUO Push authentication.
New? Start here.
Enrolling in 2FA for the First Time (PDF)
- From a browser, navigate to the WUSTL Key enabled service. You will be presented with the WUSTL Key Login screen. Enter your credentials and then select Login. NOTE: Always confirm the URL is correct before selecting Login.
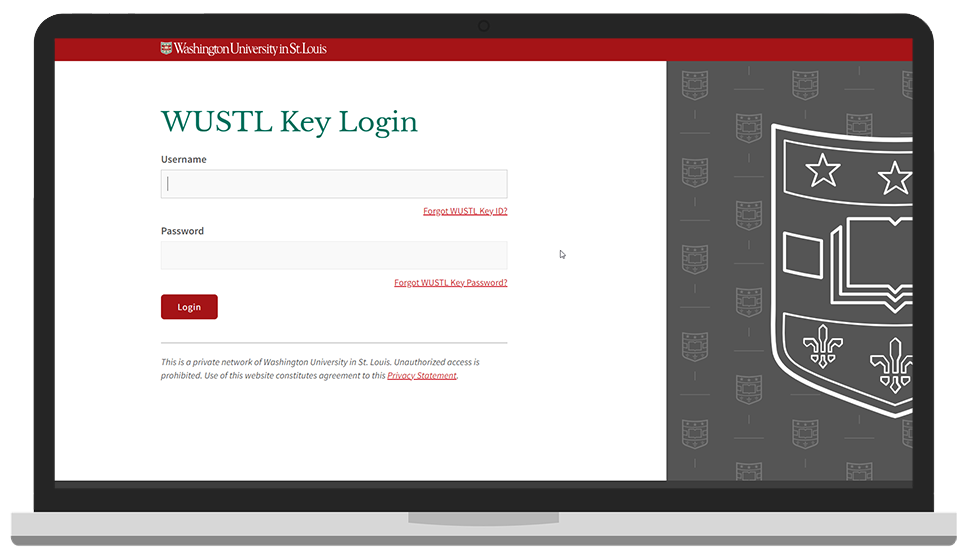
2. DUO 2FA Push will display a 3-digit code on your screen.
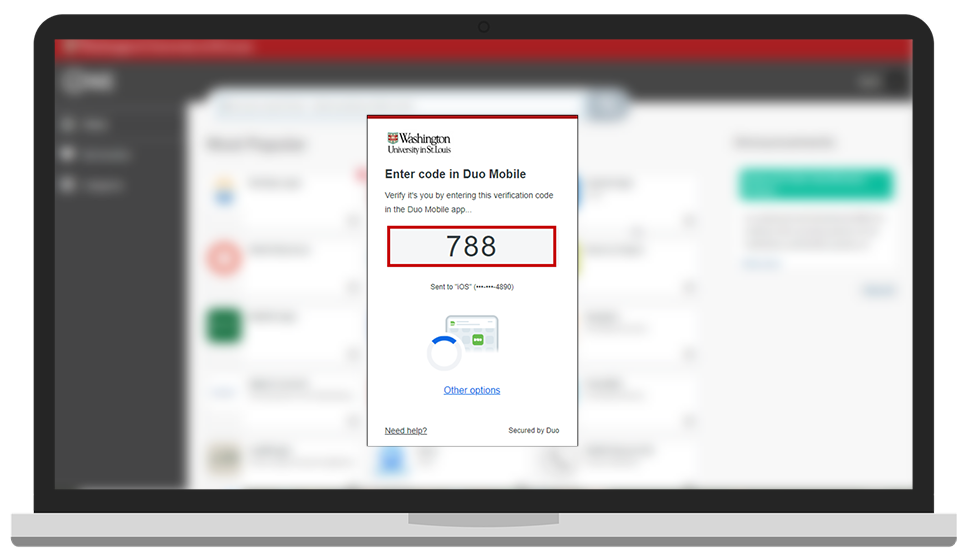
3. Your Duo-registered device will receive a notification and present a verification code entry field. Enter the 3-digit code that was displayed on your screen during step 2 and then tap Verify.
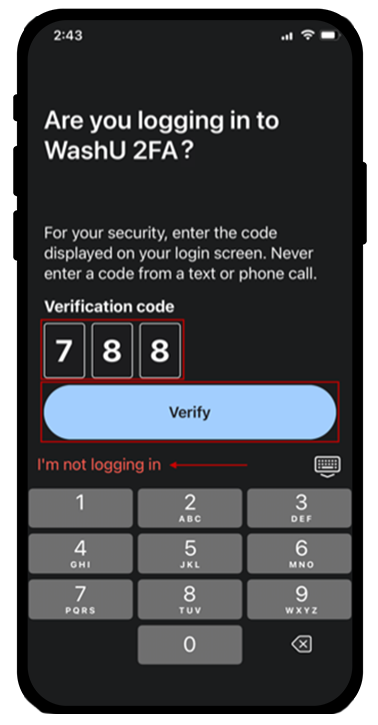
4. The WUSTL Key enabled service will load in the original browser window and this will now be your default authorization method.
IMPORTANT!
If you did NOT prompt this authentication, tap the I’m not logging in link and then contact the Service Desk right away at 314-933-3333.
NOTE: Most applications require your WUSTL Key ID and Password before authenticating with Duo (as described in steps 1 and 2 below). However, some applications require you to enter your WUSTL Key password after authenticating with Duo, such as with ECV (login instructions). Other applications require you to enter your WUSTL Key ID, password and Duo authentication method before authenticating with Duo then require you to re-enter your WUSTL Key password again after authenticating such as VPN (login instructions).
Security Tips
Always confirm the URL is correct before selecting the log in button.
Start from one.wustl.edu to log in to WUSTL services and systems when they are available in the portal.
If you get a Duo authentication notification on your device that you did not prompt, tap the ‘I’m not logging in‘ link in the Duo notification and then contact the WashU IT Service Desk right away by calling 314-933-3333.
Manage Enrollment
Change Default Authentication from Phone Call to Duo Push (PDF)
Adding Another Device to Your Duo Account (PDF)
Enrolling a Wi-Fi Device that Does Not Have an Active Phone Number (PDF)
Got a New Device with the SAME Phone Number? – Still have the Old Device (PDF)
Got a New Device with the SAME Phone Number? – No Longer have the Old Device (PDF)
Got a New Device with a NEW Phone Number? (PDF)
Duo Authentication Methods
Follow the steps below to authenticate (auth) using the Duo Push method and set it as your default auth method.
- From a browser, navigate to the WUSTL Key enabled service. You will be presented with the WUSTL Key Login screen. Enter your credentials and then select Login. IMPORTANT: Always confirm the URL is correct before selecting Login.
- A 3-digit Duo code will show on the page.
- Your Duo-registered device will receive a notification and present a verification code entry field. Enter the 3-digit code and then tap Verify.
- Note: If you did not prompt this authentication, tap the I’m not logging in link and then contact the Service Desk right away at 314-933-3333.
- The WUSTL Key enabled service will load in the original browser window and this will now be your default auth method.
- Call the Service Desk at 314-933-3333. Be prepared to provide your WUSTL Key ID (not password).
- Attempt to Log In to the WUSTL Key resource, you’ll be presented with your default Duo authentication method, select Other options, DO NOT complete this authentication.
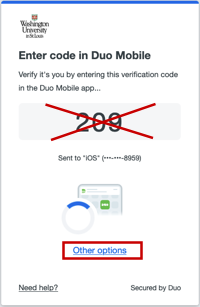
3. Select Bypass code.
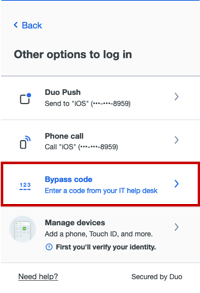
4. Enter the bypass code and select Verify.
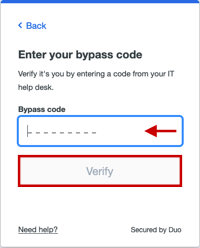
5. Your resource will load in the original browser window.
- The Call Me and Passcode features will be made available upon an approved exception request as they have been identified as significant security vulnerabilities.
- Exception Requests require review and approval by the Office of Information Security.
- Please visit the Can I Still Use Call Me or Passcode Authentication page for more information on the exception request process.
Note: Current Passcode exception holders can continue using Passcode Authentication.
Troubleshooting
- Check to be sure your phone is not in airplane mode.
- Be sure the sound is turned on.
- Check that Duo notifications are allowed.
- Call the WashU IT Service Desk at 314-933-3333 if you need assistance.
Android OS8 and Apple iOS 13 or later are required to use the DUO Push method of 2FA.
If you do not have these operating systems or newer on your device(s), you will need to submit an exception request to the Office of Information Security.
Contact the WashU IT Service Deskat 314-933-3333 if you need assistance.
Have a non-urgent question? Email the WashU IT Service Desk at ithelp@wustl.edu.